Beskrivelse av Grunninnstillinger-fanen
Grunninnstillinger (Basic Settings)-fanen brukes til å registrere ofte brukte skriverinnstillinger. Når du velger en registrert innstilling, bytter skriveren automatisk til de forhåndsinnstilte elementene.
- Profiler (Profiles)
- Innstillingsforhåndsvisning
- Forhåndsvisning før utskrift (Preview before printing)
- Skriv alltid ut med gjeldende innstillinger (Always print with current settings)
- Sidestørrelse (Page Size)
- Skriverpapirstørrelse (Printer Paper Size)
- Medietype (Media Type)
- Kvalitet (Quality)
- Kopier (Copies)
- Sorter (Collate)
- Retning (Orientation)
- Gråtoneutskrift (Grayscale Printing)
- Kant til kant-utskrift (Borderless Printing)
- Sideoppsett (Page Layout)
- Zoom
- 1-sidig/2-sidig/hefteutskrift (1-sided/2-sided/Booklet Printing)
- Plassering av innbinding (Binding Location)
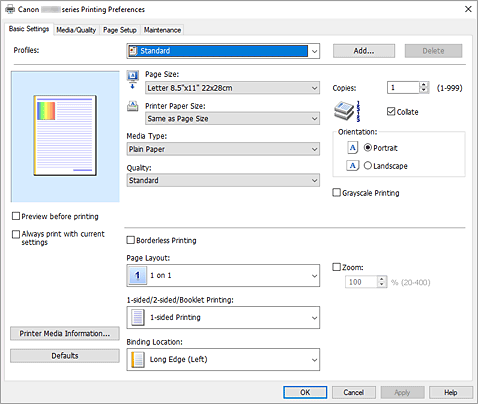
- Profiler (Profiles)
-
Navnene og ikonene for utskriftsprofiler som brukes ofte, registreres. Når du velger en utskriftsprofil i henhold til dokumentformålet, angis innstillinger som samsvarer med formålet.
Du kan også endre en utskriftsprofil og registrere den under et nytt navn. Du kan slette den registrerte utskriftsprofilen.- Standard
-
Dette er fabrikkinnstillingene.
Hvis Sidestørrelse (Page Size), Retning (Orientation) og Kopier (Copies) har blitt angitt i programmet, har disse innstillingene førsteprioritet. - Fotoutskrift (Photo Printing)
-
Hvis du velger denne innstillingen når du skriver ut et fotografi, angis fotopapiret og fotostørrelsen du vanligvis bruker. Det merkes automatisk av for Kant til kant-utskrift (Borderless Printing).
Hvis Retning (Orientation) og Kopier (Copies) har blitt angitt i programmet, har disse innstillingene førsteprioritet. - Forretningsdokument (Business Document)
-
Velg denne innstillingen når du skriver ut et generelt dokument.
Hvis Sidestørrelse (Page Size), Retning (Orientation) og Kopier (Copies) har blitt angitt i programmet, har disse innstillingene førsteprioritet. - Papirsparing (Paper Saving)
-
Velg denne innstillingen for å spare papir når du skriver ut et generelt dokument. Sideoppsett (Page Layout) er angitt til 2 på 1 (2 on 1), og 1-sidig/2-sidig/hefteutskrift (1-sided/2-sided/Booklet Printing) er angitt til 2-sidet utskrift (Manual) (2-sided Printing (Manual)).
Hvis Sidestørrelse (Page Size), Retning (Orientation) og Kopier (Copies) har blitt angitt i programmet, har disse innstillingene førsteprioritet. - Gratulasjonskort (Greeting Card)
- Hvis du velger å skrive ut et gratulasjonskort, blir Medietype (Media Type) automatisk satt til Blekkskriver-gratulasjonskort (Inkjet Greeting Card). Kvalitet (Quality) blir også angitt til Høy (High), og det blir lagt til et hakemerke for Kant til kant-utskrift (Borderless Printing).
 Merk
Merk- Du kan ikke endre rekkefølgen for utskriftsinnstillingene.
- Legg til... (Add...)
-
Viser Legg til i profiler-dialogboksen.
Klikk på denne knappen når du vil lagre informasjonen du angir i Grunninnstillinger (Basic Settings)-, Medier/kvalitet (Media/Quality)- og Utskriftsformat (Page Setup)-fanene til Profiler (Profiles).
- Slett (Delete)
-
Sletter en registrert utskriftsprofil.
Velg navnet på innstillingen som skal slettes fra Profiler (Profiles), og klikk på Slett (Delete). Når det vises en bekreftelsesmelding, klikker du OK for å slette den angitte utskriftsprofilen. Merk
Merk- Du kan ikke slette utskriftsprofiler som er registrert i de opprinnelige innstillingene.
- Innstillingsforhåndsvisning
-
Papirillustrasjonen viser hvordan originaldokumentet kommer til å se ut på et papirark.
Du kan se et bilde av det overordnede oppsettet. - Forhåndsvisning før utskrift (Preview before printing)
-
Viser hvordan utskriften kommer til å se ut, før du faktisk skriver ut dataene.
Merk av for dette alternativet for å vise en forhåndsvisning før utskrift.
Fjern merket hvis du ikke vil vise en forhåndsvisning. - Skriv alltid ut med gjeldende innstillinger (Always print with current settings)
-
Skriver ut dokumenter med de gjeldende innstillingene fra og med neste utskrift.
Når du velger denne funksjonen og deretter lukker vinduet for skriverdriveregenskaper, lagres informasjonen du angir i fanene Grunninnstillinger (Basic Settings), Medier/kvalitet (Media/Quality) og Utskriftsformat (Page Setup), og du kan skrive ut med de samme innstillingene fra og med neste utskrift. Viktig!
Viktig!- Hvis du logger deg på med et annet brukernavn, bruker ikke utskriftsinnstillingene de innstillingene som ble angitt da denne funksjonen ble aktivert.
- Hvis en innstilling har blitt angitt i programmet, har den førsteprioritet.
- Sidestørrelse (Page Size)
-
Velger en sidestørrelse.
Pass på at du velger samme sidestørrelse som du har valgt i programmet.
Hvis du velger Egendefinert... (Custom...), åpnes Dialogboksen Egendefinert papirstørrelse slik at du kan angi eventuelle loddrette og vannrette dimensjoner for papirstørrelsen. - Skriverpapirstørrelse (Printer Paper Size)
-
Velger papirstørrelsen som faktisk er lagt i skriveren.
Vanligvis vises den som Samme som sidestørrelse (Same as Page Size), og dokumentet skrives ut uten skalering.
Hvis du velger en papirstørrelse som er mindre enn Sidestørrelse (Page Size), reduseres dokumentstørrelsen. Hvis du velger en papirstørrelse som er større, økes dokumentstørrelsen.
Hvis du i tillegg velger Egendefinert... (Custom...), åpnes Dialogboksen Egendefinert papirstørrelse slik at du kan angi eventuelle loddrette og vannrette dimensjoner for papirstørrelsen. - Medietype (Media Type)
-
Velger en type utskriftspapir.
Velg en medietype som samsvarer med papiret som er lagt i skriveren. Dette sikrer at det skrives ut riktig på det angitte papiret. - Kvalitet (Quality)
-
Velger den ønskede utskriftskvaliteten.
Velg et av de følgende alternativene for å angi en egnet utskriftskvalitet.
Hvis du vil angi utskriftskvalitetsnivået enkeltvis, klikker du kategorien Medier/kvalitet (Media/Quality) og angir Kvalitet (Quality) til Egendefinert (Custom). Angi... (Set...) aktiveres. Klikk på Angi... (Set...) for å åpne Dialogboksen Egendefinert, og angi deretter de ønskede innstillingene.- Høy (High)
- Prioriterer utskriftskvalitet over utskriftshastighet.
- Standard
- Skriver ut med gjennomsnittlig hastighet og kvalitet.
- Økonomi (Economy)
-
Reduserer mengden blekk som brukes ved utskrift.
 Merk
Merk- Hvis du velger Økonomi (Economy) i Kvalitet (Quality), reduserer du forbruket av blekk. Dette betyr at du kan skrive ut flere enn hvis du har valgt Standard.
Se "Økonomimodus" for mer informasjon om Økonomimodus.
- Hvis du velger Økonomi (Economy) i Kvalitet (Quality), reduserer du forbruket av blekk. Dette betyr at du kan skrive ut flere enn hvis du har valgt Standard.
- Kopier (Copies)
-
Angir hvor mange kopier du vil skrive ut. Du kan angi en verdi fra 1 til 999.
 Viktig!
Viktig!- Hvis programmet som du brukte til å opprette dokumentet, har samme funksjon, angir du innstillingene i skriverdriveren. Hvis utskriftsresultatene ikke kan aksepteres, angir du funksjonsinnstillingene i programmet.
- Sorter (Collate)
-
Merk av for dette alternativet for å gruppere sidene i hver kopi når du vil skrive ut flere kopier.
Fjern merket for å gruppere alle sider med samme sidetall når du skriver ut. Viktig!
Viktig!- Hvis programmet som du brukte til å opprette dokumentet, har samme funksjon, prioriterer du innstillingene i skriverdriveren. Hvis utskriftsresultatene ikke kan aksepteres, angir du funksjonsinnstillingene i programmet. Hvis du angir antallet kopier og utskriftsrekkefølgen både i programmet og i skriverdriveren, kan antallet kopier være det totale antallet for de to innstillingene eller den angitte utskriftsrekkefølgen kan kanskje ikke aktiveres.
- Retning (Orientation)
-
Velger utskriftsretningen.
Hvis programmet du brukte for å opprette dokumentet, har en lignende funksjon, velger du den samme retningen som du valgte i dette programmet.- Stående (Portrait)
- Skriver ut dokumentet slik at dets øvre og nedre kant ikke endres i forhold til papirmatingsretningen. Dette er standardinnstillingen.
- Liggende (Landscape)
-
Skriver ut dokumentet slik at det roteres 90 grader i forhold til papirmatingsretningen.
Du kan endre roteringsretningen ved å gå til kategorien Vedlikehold, åpne dialogboksen Egendefinerte innstillinger (Custom Settings), og deretter bruke avmerkingsboksen Roter 90 grader til venstre når retningen er [Liggende] (Rotate 90 degrees left when orientation is [Landscape]).
Merk av for Roter 90 grader til venstre når retningen er [Liggende] (Rotate 90 degrees left when orientation is [Landscape]) for å rotere dokumentet 90 grader mot venstre under utskrift.
- Gråtoneutskrift (Grayscale Printing)
- Denne funksjonen konverterer dataene til monokrome data når dokumentet skrives ut.
- Kant til kant-utskrift (Borderless Printing)
-
Utfører kant til kant-utskrift uten marger på papiret.
Når du bruker funksjonen for kant til kant-utskrift, forstørres dokumentet som skal skrives ut slik at det så vidt går utenfor papiret. Dokumentet skrives med andre ord ut uten marger.
Du kan justere hvor mye dokumentet skal gå utenfor papiret ved å klikke på kategorien Utskriftsformat (Page Setup), merke av for Kant til kant-utskrift (Borderless Printing) og skrive inn verdien i Utvidelse (Amount of Extension). - Sideoppsett (Page Layout)
-
Velger størrelsen for dokumentet du vil skrive ut, og utskriftstypen.
- 1 på 1 (1 on 1) til 16 på 1 (16 on 1)
-
Flere dokumentsider kan skrives ut på ett papirark.
Hvis du vil endre siderekkefølgen, klikker du på Innstillinger... (Preferences...). I Dialogboksen Sideoppsettutskrift som vises, angir du Siderekkefølge (Page Order). - Plakat (1 x 2) (Poster (1 x 2)) til Plakat (4 x 4) (Poster (4 x 4))
-
Ved hjelp av denne funksjonen kan du forstørre bildedataene og fordele de forstørrede dataene på flere sider som skal skrives ut. Du kan også lime sammen disse papirarkene for å lage store utskrifter, for eksempel en plakat.
- Innstillinger... (Preferences...)
-
Åpner Plakatutskrift-dialogboksen.
Klikk denne knappen for å angi detaljer for overlapping/plakatutskrift.
- Zoom
- Angir en forstørrelse eller forminsking for dokumentet du vil skrive ut.
- 1-sidig/2-sidig/hefteutskrift (1-sided/2-sided/Booklet Printing)
-
- 1-sidet utskrift (1-sided Printing)
- Velges når du utfører enkeltsidig utskrift.
- 2-sidet utskrift (Manual) (2-sided Printing (Manual))
- Velges når du utfører dupleksutskrift.
- Hefteutskrift (Booklet Printing)
-
Med funksjonen for hefteutskrift kan du skrive ut data for et hefte. Data skrives ut på begge sider av papiret. Når du skriver ut på denne måten, kommer sidene i korrekt rekkefølge etter sidetall når du bretter og stifter de utskrevne sidene på midten.
- Innstillinger... (Preferences...)
-
Åpner Dialogboksen Hefteutskrift.
Klikk denne knappen for å angi detaljer for hefteutskrift.
- Plassering av innbinding (Binding Location)
-
Velger plasseringen av stiftemargen. Skriveren analyserer innstillingene for Retning (Orientation) og Sideoppsett (Page Layout) og velger automatisk den beste plasseringen for stiftemargen. Kontroller Plassering av innbinding (Binding Location), og velg et alternativ i listen for å endre det.
Hvis du vil angi bredden av innbindingsmargen, angir du dette i Utskriftsformat (Page Setup)-fanen. - Skrivermediainformasjon... (Printer Media Information...)
-
Viser Dialogboksen Skrivermediainformasjon.
Du kan kontrollere skriverinnstillingene og bruke de merkede innstillingene i skriverdriveren. - Standarder (Defaults)
-
Tilbakestiller alle innstillingene du har endret, til standardverdiene.
Klikk på denne knappen for å tilbakestille alle innstillingene i fanene Grunninnstillinger (Basic Settings), Medier/kvalitet (Media/Quality) og Utskriftsformat (Page Setup) til standardverdier (fabrikkinnstillinger).
Legg til i profiler (Add to Profiles)-dialogboksen
I denne dialogboksen kan du lagre informasjonen du angir i fanene Grunninnstillinger (Basic Settings), Medier/kvalitet (Media/Quality) og Utskriftsformat (Page Setup), og legge til informasjonen i Profiler (Profiles)-listen i Grunninnstillinger (Basic Settings)-fanen.
- Navn (Name)
-
Skriv inn navnet på utskriftsprofilen du vil lagre.
Navnet kan inneholde opptil 255 tegn.
Navnet og det tilknyttede ikonet vises i listen Profiler (Profiles) i Grunninnstillinger (Basic Settings)-fanen. - Alternativer... (Options...)
-
Åpner Legg til i profiler-dialogboksen.
Endrer detaljene for utskriftsprofilen som skal lagres.
Legg til i profiler (Add to Profiles)-dialogboksen
Velg ikonene for utskriftsprofilene som skal registreres i Profiler (Profiles), og endre elementene som skal lagres i utskriftsprofilene.
- Ikon (Icon)
-
Velg ikonet for utskriftsprofilen du vil lagre.
Det valgte ikonet og det tilknyttede navnet vises i listen Profiler (Profiles) i Grunninnstillinger (Basic Settings)-fanen. - Lagre papirstørrelseinnstillingen (Save the paper size setting)
-
Lagrer papirstørrelsen i utskriftsprofilen i Profiler (Profiles).
Merk av for dette alternativet for å bruke den lagrede papirstørrelsen når du velger utskriftsprofilen.
Hvis det ikke er merket av for dette alternativet, lagres ikke papirstørrelsen, og dermed brukes ikke innstillingen for papirstørrelse når du velger utskriftsprofilen. Skriveren skriver i stedet ut med papirstørrelsen som er angitt i programmet. - Lagre retningsinnstillingen (Save the orientation setting)
-
Lagrer Retning (Orientation) i utskriftsprofilen i Profiler (Profiles).
Merk av for dette alternativet for å bruke den lagrede papirretningen når du velger utskriftsprofilen.
Hvis det ikke er merket av for dette alternativet, lagres ikke papirretningen, og dermed brukes ikke Retning (Orientation)-innstillingen når du velger utskriftsprofilen. Skriveren skriver i stedet ut med papirretningen som er angitt i programmet. - Lagre kopiinnstillingen (Save the copies setting)
-
Lagrer Kopier (Copies)-innstillingen i utskriftsprofilen i Profiler (Profiles).
Merk av for dette alternativet for å bruke den lagrede kopiinnstillingen når du velger utskriftsprofilen.
Hvis det ikke er merket av for dette alternativet, lagres ikke kopiinnstillingen, og dermed brukes ikke Kopier (Copies)-innstillingen når du velger utskriftsprofilen. Skriveren skriver i stedet ut med kopiinnstillingen som er angitt i programmet.
Dialogboksen Egendefinert papirstørrelse (Custom Paper Size)
Ved hjelp av denne dialogboksen kan du angi en egendefinert papirstørrelse (bredde og høyde).
- Enheter (Units)
- Velg enheten du vil bruke for å angi en egendefinert papirstørrelse.
- Papirstørrelse (Paper Size)
- Angir Bredde (Width) og Høyde (Height) for det egendefinerte papiret. Målene vises i henhold til enhetene som er angitt i Enheter (Units).
Dialogboksen Sideoppsettutskrift (Page Layout Printing)
I denne dialogboksen kan du velge hvor mange dokumentsider som skal plasseres på ett papirark, siderekkefølgen og om en sidekantlinje skal skrives ut rundt hver dokumentside eller ikke. Innstillingene du angir i denne dialogboksen, kan kontrolleres i innstillingsforhåndsvisningen i skriverdriveren.
- Siderekkefølge (Page Order)
- Angir dokumentretningen som skal skrives ut på et papirark.
- Sidekant (Page Border)
- Skriver ut en sidekantlinje rundt hver dokumentside. Merk av for dette alternativet for å skrive ut sidekantlinjen.
Plakatutskrift (Poster Printing)-dialogboksen
Ved hjelp av denne dialogboksen kan du velge størrelsen for bildet som skal skrives ut. Du kan også angi innstillinger for klippelinjer og limemarkører, som er nyttige når du skal lime sammen sidene til en plakat.
Innstillingene du angir i denne dialogboksen, kan kontrolleres i innstillingsforhåndsvisningen i skriverdriveren.
- Skriv ut "Klipp ut/Lim inn" i marger (Print "Cut/Paste" in margins)
-
Angir om ordene "Klipp ut" og "Lim inn" skrives ut i margene eller ikke. Disse ordene fungerer som rettesnorer når du skal lime sammen sidene til en plakat. Merk av for dette alternativet for å skrive ut ordene.
 Merk
Merk- Denne funksjonen er kanskje ikke tilgjengelig, avhengig av miljøet til skriverdriveren du bruker.
- Skriv ut "Klipp ut/Lim inn"-linjer i marger (Print "Cut/Paste" lines in margins)
- Angir om klippelinjer skrives ut eller ikke. Disse fungerer som rettesnorer når du skal lime sammen sidene til en plakat. Merk av for dette alternativet for å skrive ut klippelinjene.
- Utskriftsområde (Print page range)
-
Angir utskriftsområdet. Velg Alle (All) under normale forhold.
Velg Sider (Pages) for å angi en bestemt side eller et bestemt område. Merk
Merk- Hvis du er misfornøyd med utskriften av noen av sidene, angir du sidene du ikke trenger å skrive ut, ved å klikke dem i innstillingsforhåndsvisningen i kategorien Utskriftsformat (Page Setup). Denne gangen er det bare sidene som vises på skjermen, som skrives ut.
Dialogboksen Hefteutskrift (Booklet Printing)
Ved hjelp av denne dialogboksen kan du angi hvordan dokumentet skal brettes til et hefte. I denne dialogboksen kan du også angi at det skal skrives ut på bare én side, og at det skal skrives ut en sidekant.
Innstillingene du angir i denne dialogboksen, kan kontrolleres i innstillingsforhåndsvisningen i skriverdriveren.
- Forhåndsvisningsikon
-
Viser innstillingene som er angitt i dialogboksen Hefteutskrift (Booklet Printing).
Du kan kontrollere hvordan dokumentet kommer til å se ut når det skrives ut som et hefte. - Stiftemarg (Margin for stapling)
- Angir hvilken side av heftet som skal stiftes.
- Sett inn blank side (Insert blank page)
-
Velger om dokumentet skal skrives ut på én eller begge sider av heftet.
Merk av for dette alternativet for å skrive ut dokumentet på én side av heftet, og velg siden som skal være tom, i listen. - Marg (Margin)
-
Angir bredden på stiftemargen.
Den angitte bredden blir stiftemargen fra midten av arket. - Sidekant (Page Border)
-
Skriver ut en sidekantlinje rundt hver dokumentside.
Merk av for dette alternativet for å skrive ut sidekantlinjen.
Dialogboksen Skrivermediainformasjon (Printer Media Information)
I denne dialogboksen kan du kontrollere skriverinnstillingene og bruke de merkede innstillingene i skriverdriveren.
- Papirkilde (Paper Source)
- Papirkilden til mediet vises.
- Medietype (Media Type)
-
Viser Medietype (Media Type) som for øyeblikket er angitt på skriveren.
Hvis du vil bruke innstillingen som vises, i skriverdriveren, klikker du på Angi (Set). - Sidestørrelse (Page Size)
-
Viser Sidestørrelse (Page Size) som for øyeblikket er angitt på skriveren.
Hvis du vil bruke innstillingen som vises, i skriverdriveren, klikker du på Angi (Set).

