Popis karty Média/Kvalita
Karta Média/Kvalita (Media/Quality) umožňuje vytvořit základní nastavení tisku s ohledem na typ média. Podle potřeby můžete také upravit kvalitu tisku a tóny barev.
- Náhled nastavení
- Typ média (Media Type)
- Zdroj papíru (Paper Source)
- Kvalita (Quality)
- Barva/Intenzita (Color/Intensity)
- Tisk v odstínech šedi (Grayscale Printing)
- Náhled před tiskem (Preview before printing)
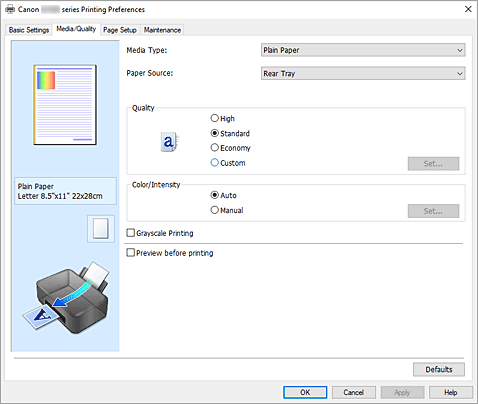
- Náhled nastavení
-
Obrázek papíru zobrazuje, jak bude originál umístěn na list papíru.
Můžete zkontrolovat celkový obraz rozvržení. - Typ média (Media Type)
-
Vybere typ papíru pro tisk.
Vyberte typ média odpovídající papíru vloženému do tiskárny. Tím zaručíte náležitý tisk na konkrétní papír. - Zdroj papíru (Paper Source)
-
Zobrazí zdroj, z něhož je papír podáván.
- Zadní přihrádka (Rear Tray)
- Papír je vždy podáván ze zadní přihrádky.
- Kvalita (Quality)
-
Vybere požadovanou kvalitu tisku.
Pomocí jedné z následujících položek nastavte úroveň kvality tisku, která odpovídá zamýšlenému účelu. Důležité
Důležité- V závislosti na nastavení Typ média (Media Type) lze stejného výsledku tisku dosáhnout, i když dojde ke změně nastavení Kvalita (Quality).
- Vysoká (High)
- Upřednostní kvalitu tisku před rychlostí.
- Standardní (Standard)
- Tiskne průměrnou rychlostí v průměrné kvalitě.
- Economy
-
Sníží množství inkoustu použitého při tisku.
 Poznámka
Poznámka- Výběr možnosti Economy v nabídce Kvalita (Quality) snižuje spotřebu inkoustu. To znamená, že můžete vytisknout více než pokud zvolíte Standardní (Standard).
Podrobné informace o režimu Economy naleznete v tématu „Režim Koncept“.
- Výběr možnosti Economy v nabídce Kvalita (Quality) snižuje spotřebu inkoustu. To znamená, že můžete vytisknout více než pokud zvolíte Standardní (Standard).
- Uživatelský (Custom)
- Tuto možnost vyberte, pokud chcete nastavit kvalitu tisku samostatně.
- Nastavit... (Set...)
-
Volbou Uživatelská (Custom) v Kvalita (Quality) umožníte na tuto možnost kliknout.
Otevřete Dialogové okno Uživatelská a nastavte samostatné hladiny kvality tisku.
- Barva/Intenzita (Color/Intensity)
-
Vybere metodu nastavení barev.
- Automaticky (Auto)
- Hodnoty Azurová (Cyan), Purpurová (Magenta), Žlutá (Yellow), Jas (Brightness), Kontrast (Contrast) apod. se nastaví automaticky.
- Ručně (Manual)
- Vyberte, pokud nastavíte metodu Oprava barev (Color Correction) a jednotlivá nastavení jako Azurová (Cyan), Purpurová (Magenta), Žlutá (Yellow), Jas (Brightness), Kontrast (Contrast) apod.
- Nastavit... (Set...)
-
Toto tlačítko aktivujte výběrem možnosti Ručně (Manual) položky Barva/Intenzita (Color/Intensity).
V dialogovém okně Ruční nastavení barev (Manual Color Adjustment) můžete upravit jednotlivá nastavení barev, například Azurová (Cyan), Purpurová (Magenta), Žlutá (Yellow), Jas (Brightness) nebo Kontrast (Contrast) na kartě Nastavení barev, a vybrat metodu Oprava barev (Color Correction) na kartě Soulad. Poznámka
Poznámka- Pokud chcete k úpravě barev použít profil ICC, nastavte jej pomocí dialogového okna Ruční nastavení barev (Manual Color Adjustment).
- Tisk v odstínech šedi (Grayscale Printing)
-
Tato funkce převede při tisku dokumentu data na monochromatická.
Chcete-li vytisknout barevný dokument monochromaticky, zaškrtněte toto políčko. - Náhled před tiskem (Preview before printing)
-
Zobrazí vzhled výsledku tisku ještě před samotným vytištěním dat.
Chcete-li zobrazit náhled před tiskem, zaškrtněte toto políčko. - Výchozí (Defaults)
-
Obnoví všechna změněná nastavení na výchozí hodnoty.
Klepnutím na toto tlačítko obnovíte všechna nastavení na aktuální obrazovce na výchozí hodnoty (nastavení výrobce).
Dialogové okno Uživatelská (Custom)
Nastavte úroveň kvality a vyberte požadovanou kvalitu tisku.
- Kvalita
- Úroveň kvality tisku lze upravit pomocí posuvníku.
-
 Důležité
Důležité- V závislosti na nastavení Typ média (Media Type) nelze některé úrovně kvality tisku vybrat.
 Poznámka
Poznámka- S posuvníkem jsou propojeny režimy kvality tisku Vysoká (High), Standardní (Standard) a Economy. Proto se při přesunutí posuvníku vlevo zobrazí odpovídající kvalita a hodnota. Je to totéž, jako když je pro položku Kvalita (Quality) na kartě Média/Kvalita (Media/Quality) použito odpovídající políčko přepínače.
Karta Nastavení barev (Color Adjustment)
Tato karta umožňuje upravit vyvážení barev změnou nastavení možností Azurová (Cyan), Purpurová (Magenta), Žlutá (Yellow), Jas (Brightness) a Kontrast (Contrast).
- Náhled
-
Zobrazí účinek nastavení barev.
Při úpravě každé položky dojde ke změně barvy a jasu. Poznámka
Poznámka- Pokud zaškrtnete políčko Tisk v odstínech šedi (Grayscale Printing), bude grafika vytištěna monochromaticky.
- Zobrazit barevný vzorek (View Color Pattern)
-
Zobrazí vzorek pro kontrolu změn barev způsobených nastavením barev.
Toto políčko zaškrtněte, pokud chcete náhled obrázku zobrazit s barevným vzorkem. - Azurová (Cyan) / Purpurová (Magenta) / Žlutá (Yellow)
-
Upraví sílu barev Azurová (Cyan), Purpurová (Magenta) a Žlutá (Yellow).
Posunutím posuvníku doprava lze barvu zesílit a posunutím posuvníku doleva lze barvu zeslabit.
Můžete rovněž ručně zadat hodnotu propojenou s posuvníkem. Zadejte hodnotu v rozmezí od -50 do 50.
Tato úprava změní relativní množství inkoustu pro jednotlivé použité barvy, čímž dojde ke změně celkového vyvážení barev dokumentu. Chcete-li provést výraznou změnu celkového vyvážení barev, použijte svou aplikaci. Chcete-li provést pouze drobnou úpravu vyvážení barev, použijte ovladač tiskárny. - Jas (Brightness)
- Umožňuje upravit jas tisku. Úroveň čistě bílé a černé nelze změnit. Lze však změnit jas barev mezi bílou a černou. Posunutím jezdce doprava barvy zesvětlíte (zředíte) a posunutím jezdce doleva barvy ztmavíte (zintenzivníte). Hodnoty jasu, které jsou spojené s posuvníkem, můžete také zadat přímo. Zadejte hodnotu v rozmezí od -50 do 50.
- Kontrast (Contrast)
-
V obrázku, který chcete vytisknout, upraví kontrast mezi světlou a tmavou.
Posunutím posuvníku doprava se kontrast zvýší, posunutím doleva se kontrast sníží.
Můžete rovněž ručně zadat hodnotu propojenou s posuvníkem. Zadejte hodnotu v rozmezí od -50 do 50.
Karta Soulad (Matching)
Umožňuje vybrat metodu úpravy barev vhodnou pro typ dokumentu, který chcete vytisknout.
- Oprava barev (Color Correction)
-
Umožňuje vybrat možnost Párování ovladače (Driver Matching), ICM nebo Žádné (None) s ohledem na zamýšlený účel tiskové operace.
- Párování ovladače (Driver Matching)
- Pomocí aplikace Canon Digital Photo Color můžete vytisknout data sRGB pomocí barevných odstínů, kterým dává přednost většina uživatelů.
- ICM
- Během tisku upraví barvy pomocí profilu ICC.
-
 Důležité
Důležité- Je-li v aplikaci deaktivována funkce ICM, nebude v nastavení ICM dostupná možnost Oprava barev (Color Correction) a tiskárna pravděpodobně nebude moci správně vytisknout obrazová data.
- Žádné (None)
- Deaktivuje úpravu barev pomocí ovladače tiskárny. Tuto hodnotu vyberte v případě, že zadáváte samostatně vytvořený tiskový profil ICC v aplikaci pro tisk dat.

