Печать в виде плитки/постера
Функция печати в виде плитки/постера позволяет увеличить изображение, разбить его на несколько страниц и напечатать эти страницы на отдельных листах бумаги. Можно также объединить страницы, чтобы напечатать изображение в крупном формате, например постер.

|

|

|
Настройка печати в виде плитки/постера
Откройте окно настройки драйвера принтера.
Настройка печати в виде плитки/постера
Выберите вариант Плитка/постер (Tiling/Poster) в списке Макет страницы (Page Layout) на вкладке Страница (Page Setup).
Текущие параметры отображаются в окне просмотра настроек в левой части окна драйвера принтера.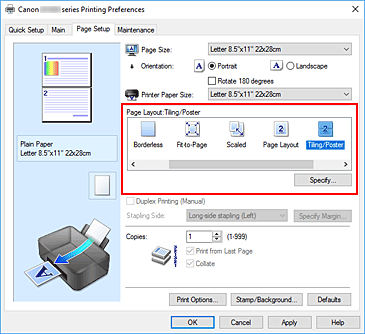
Выберите размер бумаги.
Выберите размер бумаги, загруженной в принтер, из списка Размер бумаги (Printer Paper Size).
Установите разбивку изображения и страницы для печати.
При необходимости щелкните Задать... (Specify...), укажите следующие параметры в диалоговом окне Печать в виде плитки/постера (Tiling/Poster Printing), а затем нажмите кнопку OK.
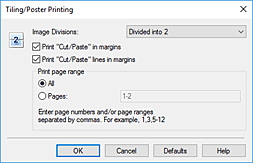
- Разбивка изображения (Image Divisions)
-
Выберите количество частей (по вертикали и по горизонтали).
При увеличении числа разделения увеличивается также количество листов, используемых для печати. Если объединяются страницы для создания постера, увеличение числа разделения позволяет создать постер большего размера. - Метки обрезки на полях (Print "Cut/Paste" in margins)
-
Чтобы убрать слова "Обрезка" и "Склеить", снимите флажок метки обрезки на полях.
 Примечание.
Примечание.- В зависимости от рабочей среды используемого драйвера принтера эта функция может быть недоступна.
- Линии обрезки на полях (Print "Cut/Paste" lines in margins)
- Чтобы убрать линии разреза, снимите этот флажок.
- Печать диапазона страниц (Print page range)
-
Указание диапазона печати. В обычных условиях выберите пункт Все (All).
Чтобы напечатать только нужные страницы, выберите пункт Число страниц (Pages) и введите номера страниц, которые нужно напечатать. Чтобы указать несколько страниц, введите номера страниц через запятую, или вставив дефис между номерами. Примечание.
Примечание.- Также можно указать страницы для печати, щелкнув их в окне предварительного просмотра настроек.
Завершите настройку.
Щелкните OK на вкладке Страница (Page Setup).
При выполнении печати документ будет разбит на несколько страниц.
Печать только указанных страниц
Если чернил осталось мало или они закончились во время печати, с помощью описанной ниже процедуры можно повторно напечатать только отдельные страницы:
Установите диапазон печати.
В окне предварительного просмотра настроек в левой части вкладки Страница (Page Setup) щелкните страницы, которые не нужно печатать.
Страницы, которые вы щелкните, будут удалены, и останутся только страницы, подлежащие печати.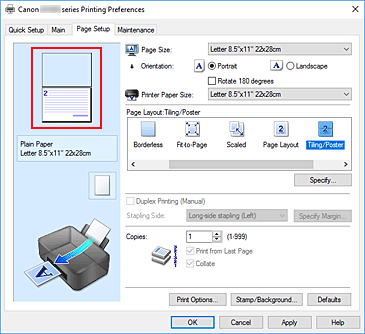
 Примечание.
Примечание.- Чтобы снова вывести на экран удаленные страницы, щелкните их еще раз.
- Щелкните правой кнопкой окно предварительного просмотра настроек, чтобы выбрать Печать всех стр. (Print all pages) или Удалить все стр. (Delete all pages).
Завершите настройку.
Завершив выбор страниц, нажмите кнопку OK.
При выполнении печати будут напечатаны только указанные страницы.
 Внимание!
Внимание!
- Поскольку печать документа в виде плитки/постера выполняется с увеличением, напечатанный материал может выглядеть менее четким, чем исходный.

