Reglarea poziţiei Cap de imprimare
Alinierea capului de imprimare corectează poziţia de instalare a capului de imprimare şi îmbunătăţeşte culorile şi liniile deviate.
Procedura pentru efectuarea alinierii capului de imprimare se execută după cum urmează:
 Important
Important
- Se va imprima un model pentru alinierea capului. Nu deschideţi capacul superior cât timp imprimarea este în curs.
 Notă
Notă
- Dacă reglaţi poziţia capului în timp ce se instalează software-ul de pe CD-ROM-ul de instalare, începeţi de la Pasul 3.
 Aliniere cap de imprimare (Print Head Alignment)
Aliniere cap de imprimare (Print Head Alignment)
Deschideţi Canon IJ Printer Assistant Tool
Faceţi clic pe Aliniere cap de imprimare (Print Head Alignment)
Se deschide caseta de dialog Aliniere cap de imprimare (Print Head Alignment).
Încărcaţi hârtie în imprimantă
Încărcaţi trei coli de hârtie simplă de dimensiune A4 sau Letter în tava din spate.
Efectuaţi alinierea capului
Asiguraţi-vă că imprimanta este pornită şi faceţi clic pe Pornire (Start).
Urmaţi instrucţiunile din mesaj.Verificaţi modelul imprimat
În fiecare câmp de intrare, introduceţi numărul modelului ale cărui linii sau dungi sunt cel mai puţin proeminente faţă de toate modelele imprimate.
De asemenea, puteţi să introduceţi automat numerele în câmpurile de intrare, făcând clic pe modelul relevant din ecranul de examinare.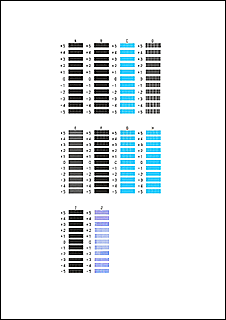
După ce completaţi intrările, faceţi clic pe OK.
 Notă
Notă- Dacă modelele nu sunt uniforme, selectaţi modelul ale cărui dungi verticale sunt cel mai puţin proeminente.
(A) Dungi verticale mai puţin proeminente
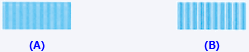
(B) Dungi verticale mai proeminente - Dacă modelele nu sunt uniforme, selectaţi modelul ale cărui linii orizontale sunt cel mai puţin proeminente.
(A) Linii orizontale mai puţin proeminente

(B) Linii orizontale mai proeminente
- Dacă modelele nu sunt uniforme, selectaţi modelul ale cărui dungi verticale sunt cel mai puţin proeminente.
Confirmaţi mesajul afişat şi faceţi clic pe OK
Este imprimat al doilea model.
Verificaţi modelul imprimat
În fiecare câmp de intrare, introduceţi numărul modelului ale cărui dungi sunt cel mai puţin proeminente faţă de toate modelele imprimate.
De asemenea, puteţi să introduceţi automat numerele în câmpurile de intrare, făcând clic pe modelul relevant din ecranul de examinare.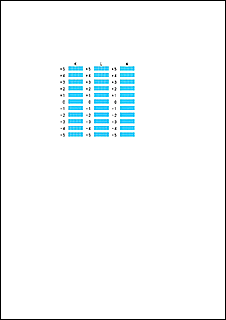
După ce completaţi intrările, faceţi clic pe OK.
 Notă
Notă- Dacă modelele nu sunt uniforme, selectaţi modelul ale cărui dungi verticale sunt cel mai puţin proeminente.
(A) Dungi verticale mai puţin proeminente
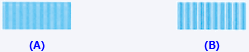
(B) Dungi verticale mai proeminente
- Dacă modelele nu sunt uniforme, selectaţi modelul ale cărui dungi verticale sunt cel mai puţin proeminente.
Verificaţi conţinutul mesajului şi faceţi clic pe OK
Se imprimă modelele de reglare a capului de imprimare pe cea de-a treia coală.
Verificaţi modelele imprimate
În fiecare câmp de intrare, introduceţi numărul modelului ale cărui dungi sunt cel mai puţin proeminente faţă de toate modelele imprimate.
De asemenea, puteţi să introduceţi automat numerele în câmpurile de intrare, făcând clic pe modelul relevant din ecranul de examinare.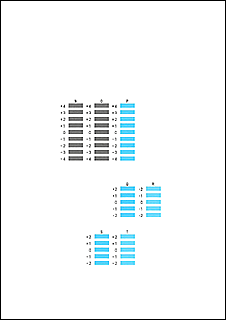
După ce completaţi intrările, faceţi clic pe OK.
 Notă
Notă- Dacă modelele nu sunt uniforme, selectaţi modelul ale cărui linii orizontale sunt cel mai puţin proeminente.
(A) Linii orizontale mai puţin proeminente

(B) Linii orizontale mai proeminente
- Dacă modelele nu sunt uniforme, selectaţi modelul ale cărui linii orizontale sunt cel mai puţin proeminente.
Finalizaţi reglarea poziţiei capului
Faceţi clic pe OK.
Reglarea poziţiei capului este finalizată.
 Notă
Notă
- În caseta de dialog Aliniere cap de imprimare (Print Head Alignment), faceţi clic pe Imprimare valoare aliniere (Print Alignment Value) pentru a imprima setările curente, astfel încât să puteţi verifica setările.

