바둑판식 배열/포스터 인쇄
바둑판식 배열/포스터 인쇄 기능을 사용하면 이미지 데이터를 확대하고, 확대된 데이터를 여러 페이지로 나눈 다음, 각 페이지들을 여러 장의 용지에 나누어 인쇄할 수 있습니다. 각 페이지들을 붙여서 포스터와 같은 대형 인쇄물을 만들 수도 있습니다.

|

|
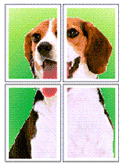
|
바둑판식 배열/포스터 인쇄를 실행하는 절차는 다음과 같습니다.
바둑판식 배열/포스터 인쇄 설정하기
바둑판식 배열/포스터 인쇄 설정
페이지 설정(Page Setup) 탭의 페이지 레이아웃(Page Layout) 목록에서 바둑판식 배열/포스터(Tiling/Poster)를 선택합니다.
현재 설정들이 프린터 드라이버의 왼쪽에 있는 설정 미리 보기에 표시됩니다.![그림: [페이지 설정] 탭의 [페이지 레이아웃]에서 [바둑판식 배열/포스터]를 선택](screens/poster1.gif)
인쇄 용지 크기 선택
프린터 용지 크기(Printer Paper Size) 목록에서 기기에 로드된 용지의 크기를 선택합니다.
이미지 분할 수와 인쇄할 페이지 설정
필요에 따라 지정...(Specify...)을 클릭하고 바둑판식 배열/포스터 인쇄(Tiling/Poster Printing) 대화 상자에서 다음의 설정들을 지정한 다음 확인(OK)을 클릭합니다.
![그림: [바둑판식 배열/포스터 인쇄] 대화 상자](screens/poster2.gif)
- 이미지 분할(Image Divisions)
-
분할 수(세로 x 가로)를 선택합니다.
분할 수가 클수록 인쇄에 사용되는 용지 수가 늘어납니다. 각 페이지들을 붙여서 포스터를 만드는 경우, 분할 수가 많을수록 보다 큰 포스터를 만들 수 있습니다. - 페이지 여백에 "잘라내기/붙여넣기" 인쇄(Print "Cut/Paste" in margins)
-
"잘라내기"와 "붙여넣기" 표시를 인쇄하지 않으려면 이 확인란의 선택을 취소합니다.
 참고
참고- 특정 프린터 드라이버 또는 운영 환경을 사용할 때에는 이 기능을 사용할 수 없을 수도 있습니다.
- 페이지 여백에 "잘라내기/붙여넣기" 라인 인쇄(Print "Cut/Paste" lines in margins)
- 잘라내기 라인을 인쇄하지 않으려면 이 확인란의 선택을 취소합니다.
- 인쇄 페이지 범위(Print page range)
-
인쇄 범위를 지정합니다. 일반 상황에서는 모두(All)를 선택합니다.
특정 페이지만 다시 인쇄하려면 인쇄할 페이지(Pages)를 선택하고 인쇄할 페이지 번호를 입력합니다. 여러 페이지를 지정하려면 페이지 번호를 콤마로 구분하여 입력하거나 페이지 번호 사이에 하이픈을 입력하여 지정합니다. 참고
참고- 설정 미리 보기에서 페이지를 클릭하여 인쇄 범위를 지정할 수도 있습니다.
설정 완료
페이지 설정(Page Setup) 탭에서 확인(OK)을 클릭합니다.
인쇄를 실행하면 인쇄 중에 문서가 여러 페이지로 분할됩니다.
특정 페이지만 인쇄하기
인쇄 중에 잉크가 희미해지거나 모두 소모된 경우, 아래의 절차에 따라 특정 페이지만 다시 인쇄할 수 있습니다.
인쇄 범위 설정
페이지 설정(Page Setup) 탭의 왼쪽에 있는 설정 미리 보기에서 인쇄할 필요가 없는 페이지를 클릭합니다.
클릭한 페이지는 삭제되고 인쇄할 페이지만 표시됩니다.![그림: [페이지 설정] 탭에 표시된 설정 미리 보기](screens/poster_page1.gif)
 참고
참고- 삭제된 페이지를 클릭하면 다시 표시됩니다.
- 설정 미리 보기를 마우스 오른쪽 버튼으로 클릭하여 모든 페이지 인쇄(Print all pages) 또는 모든 페이지 삭제(Delete all pages)를 선택합니다.
설정 완료
페이지 선택을 마친 후 확인(OK)을 클릭합니다.
인쇄를 실행하면 지정한 페이지만 인쇄됩니다.
 중요
중요
- 바둑판식 배열/포스터 인쇄는 인쇄할 때 문서를 확대하므로 인쇄 결과가 거칠어질 수 있습니다.

