การจัดตำแหน่งหัวพิมพ์จากคอมพิวเตอร์ของคุณ
การจัดตำแหน่งหัวพิมพ์แก้ไขตำแหน่งการติดตั้งของหัวพิมพ์และปรับปรุงสีสันและเส้นซึ่งเบี่ยงเบน
เครื่องพิมพ์นี้สนับสนุนวิธีการจัดตำแหน่งหัวพิมพ์สองวิธี: การจัดตำแหน่งหัวพิมพ์อัตโนมัติ และการจัดตำแหน่งหัวพิมพ์ด้วยตนเอง
ขั้นตอนในการจัดตำแหน่งหัวพิมพ์ด้วยตัวเองมีดังต่อไปนี้
 การจัดตำแหน่งหัวพิมพ์(Print Head Alignment)
การจัดตำแหน่งหัวพิมพ์(Print Head Alignment)
คลิก กำหนดการตั้งค่าเอง(Custom Settings) บนแท็บ การบำรุงรักษา(Maintenance)
ไดอะล็อกบ็อกซ์ กำหนดการตั้งค่าเอง(Custom Settings) จะเปิดขึ้น
สลับการจัดตำแหน่งหัวพิมพ์เป็นแบบด้วยตัวเอง
เลือกเช็คบ็อกซ์ จัดตำแหน่งหัวพิมพ์ด้วยตัวเอง(Align heads manually)
ใช้การตั้งค่า
คลิก ตกลง(OK) และขณะที่ข้อความยืนยันปรากฏขึ้น ให้คลิก ตกลง(OK)
คลิก การจัดตำแหน่งหัวพิมพ์(Print Head Alignment) บนแท็บ การบำรุงรักษา(Maintenance)
ไดอะล็อกบ็อกซ์ เริ่มการจัดตำแหน่งหัวพิมพ์(Start Print Head Alignment) จะเปิดขึ้น
ป้อนกระดาษในเครื่องพิมพ์
ป้อนกระดาษธรรมดาขนาด A4 หรือ Letter สามแผ่นลงในเทรย์ด้านหลัง
ปฏิบัติการจัดตำแหน่งหัวพิมพ์
ให้แน่ใจว่าเครื่องพิมพ์เปิดอยู่ แล้วคลิก จัดตำแหน่งหัวพิมพ์(Align Print Head)
ทำตามขั้นตอนในข้อความที่ปรากฏขึ้น ข้อสำคัญ
ข้อสำคัญ- อย่าเปิดฝาครอบขณะที่กำลังทำการพิมพ์อยู่
ตรวจสอบรูปแบบที่พิมพ์ออกมา
ป้อนหมายเลขรูปแบบที่มีเส้นหลากหรือแถบที่สังเกตเห็นได้น้อยที่สุดไว้ในช่องที่ให้กรอก
ถึงแม้ว่ารูปแบบที่มีเส้นหลากหรือแถบที่สังเกตเห็นได้น้อยที่สุดถูกคลิกในหน้าต่างดูภาพตัวอย่าง หมายเลขเหล่านั้นจะถูกป้อนในกล่องที่เกี่ยวข้องกันโดยอัตโนมัติ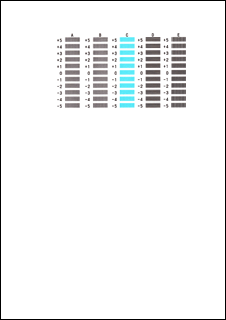
เมื่อคุณป้อนมูลค่าเข้าจำเป็นทั้งหมด คลิก ตกลง(OK)
 หมายเหตุ
หมายเหตุ- หากยากที่จะเลือกรูปแบบที่ดีที่สุด ให้เลือกการตั้งค่าที่มีเส้นหลากแนวตั้งที่สังเกตเห็นได้ที่น้อยที่สุด
(A) เส้นหลากแนวตั้งที่สังเกตเห็นได้น้อยที่สุด
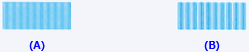
(B) เส้นหลากแนวตั้งที่สังเกตเห็นได้มากที่สุด - หากยากที่จะเลือกรูปแบบที่ดีที่สุด ให้เลือกการตั้งค่าที่มีแถบแนวนอนที่สังเกตเห็นได้ที่น้อยที่สุด
(A) แถบแนวนอนที่สังเกตเห็นได้น้อยที่สุด

(B) แถบแนวนอนที่สังเกตเห็นได้มากที่สุด
- หากยากที่จะเลือกรูปแบบที่ดีที่สุด ให้เลือกการตั้งค่าที่มีเส้นหลากแนวตั้งที่สังเกตเห็นได้ที่น้อยที่สุด
ยืนยันข้อความที่ปรากฏขึ้นและคลิก ตกลง(OK)
รูปแบบที่สองจะถูกพิมพ์
 ข้อสำคัญ
ข้อสำคัญ- อย่าเปิดฝาครอบขณะที่กำลังทำการพิมพ์อยู่
ตรวจสอบรูปแบบที่พิมพ์ออกมา
ป้อนหมายเลขรูปแบบที่มีเส้นหลากที่สังเกตเห็นได้น้อยที่สุดไว้ในช่องที่ให้กรอก
ถึงแม้ว่ารูปแบบที่มีเส้นหลากที่สังเกตเห็นได้น้อยที่สุดถูกคลิกในหน้าต่างดูภาพตัวอย่าง หมายเลขเหล่านั้นจะถูกป้อนในกล่องที่เกี่ยวข้องกันโดยอัตโนมัติ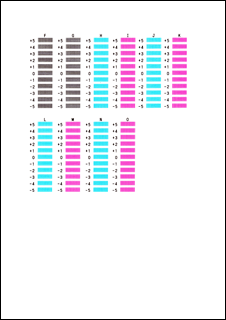
เมื่อคุณป้อนมูลค่าเข้าจำเป็นทั้งหมด คลิก ตกลง(OK)
 หมายเหตุ
หมายเหตุ- หากยากที่จะเลือกรูปแบบที่ดีที่สุด ให้เลือกการตั้งค่าที่มีเส้นหลากแนวตั้งที่สังเกตเห็นได้ที่น้อยที่สุด
(A) เส้นหลากแนวตั้งที่สังเกตเห็นได้น้อยที่สุด
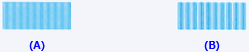
(B) เส้นหลากแนวตั้งที่สังเกตเห็นได้มากที่สุด
- หากยากที่จะเลือกรูปแบบที่ดีที่สุด ให้เลือกการตั้งค่าที่มีเส้นหลากแนวตั้งที่สังเกตเห็นได้ที่น้อยที่สุด
ยืนยันข้อความที่ปรากฏขึ้นและคลิก ตกลง(OK)
รูปแบบที่สามจะถูกพิมพ์
 ข้อสำคัญ
ข้อสำคัญ- อย่าเปิดฝาครอบขณะที่กำลังทำการพิมพ์อยู่
ตรวจสอบรูปแบบที่พิมพ์ออกมา
ป้อนหมายเลขรูปแบบที่มีแถบที่สังเกตเห็นได้น้อยที่สุดไว้ในช่องที่ให้กรอก
ถึงแม้ว่ารูปแบบที่มีแถบที่สังเกตเห็นได้น้อยที่สุดถูกคลิกในหน้าต่างดูภาพตัวอย่าง หมายเลขเหล่านั้นจะถูกป้อนในกล่องที่เกี่ยวข้องกันโดยอัตโนมัติ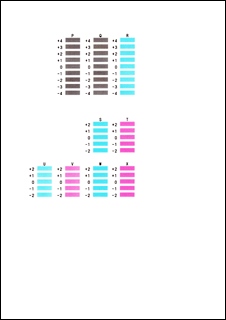
เมื่อคุณป้อนมูลค่าเข้าจำเป็นทั้งหมด คลิก ตกลง(OK)
 หมายเหตุ
หมายเหตุ- หากยากที่จะเลือกรูปแบบที่ดีที่สุด ให้เลือกการตั้งค่าที่มีแถบแนวนอนที่สังเกตเห็นได้ที่น้อยที่สุด
(A) แถบแนวนอนที่สังเกตเห็นได้น้อยที่สุด

(B) แถบแนวนอนที่สังเกตเห็นได้มากที่สุด
- หากยากที่จะเลือกรูปแบบที่ดีที่สุด ให้เลือกการตั้งค่าที่มีแถบแนวนอนที่สังเกตเห็นได้ที่น้อยที่สุด
 หมายเหตุ
หมายเหตุ
- พิมพ์และตรวจการตั้งค่าปัจจุบัน ให้เปิดไดอะล็อกบ็อกซ์ เริ่มการจัดตำแหน่งหัวพิมพ์(Start Print Head Alignment) และคลิก มูลค่าการจัดตำแหน่งพิมพ์(Print Alignment Value)

