Beskrivning av fliken Huvudgrupp
På fliken Huvudgrupp (Main) kan du göra grundläggande utskriftsinställningar i enlighet med vald medietyp. Såvida inte särskilda utskriftsfunktioner behövs kan normala utskrifter utföras när värdena på den här fliken har ställts in.
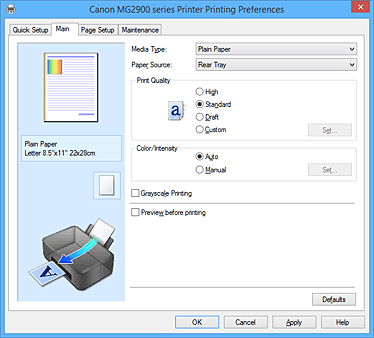
- Förhandsgranskning av inställningar
-
Bilden av papperet visar hur originalet kommer att skrivas ut på ett pappersark.
Du kan kontrollera en översiktsbild av layouten. - Medietyp (Media Type)
-
Anger typ av utskriftspapper.
Välj en medietyp som matchar det papper som du har fyllt på i skrivaren. Då säkerställer du att utskriften sker korrekt för det angivna papperet. - Papperskälla (Paper Source)
-
Visar var papper hämtas från.
- Bakre fack (Rear Tray)
- Papper matas alltid från det bakre facket.
- Utskriftskvalitet (Print Quality)
-
Här anges önskad utskriftskvalitet.
Välj en av följande för att ställa in den utskriftskvalitet som passar bäst för den aktuella utskriften. Viktigt!
Viktigt!- Beroende på inställningarna under Medietyp (Media Type) kan utskriftsresultatet bli likadant även om inställningen för Utskriftskvalitet (Print Quality) ändras.
- Hög (High)
- Prioriterar utskriftskvalitet framför hastighet.
- Standard
- Skriver ut med medelhög hastighet och kvalitet.
- Utkast (Draft)
- Den här inställningen passar bra för testutskrifter.
- Anpassad (Custom)
- Välj detta när du vill ställa in utskriftskvaliteten enskilt.
- Ställ in... (Set...)
-
Välj Anpassad (Custom) under Utskriftskvalitet (Print Quality) för att aktivera den här knappen.
Öppnar dialogrutan Anpassad (Custom). Där kan du ställa in utskriftskvaliteten enskilt.
- Färg/intensitet (Color/Intensity)
-
Anger färgjusteringsmetod.
- Automatisk (Auto)
- Cyan, Magenta, Gul (Yellow), Ljusstyrka (Brightness), Intensitet (Intensity) och Kontrast (Contrast) med mera justeras automatiskt.
- Manuell (Manual)
- Välj detta när du ställer in de enskilda inställningarna, t.ex. Cyan, Magenta, Gul (Yellow), Ljusstyrka (Brightness), Intensitet (Intensity) och Kontrast (Contrast) etc. och metoden Färgkorrigering (Color Correction).
- Ställ in... (Set...)
-
Välj Manuell (Manual) under Färg/intensitet (Color/Intensity) för att aktivera den här knappen.
I dialogrutan Manuell färgjustering (Manual Color Adjustment) kan du justera individuella färginställningar som Cyan, Magenta, Gul (Yellow), Ljusstyrka (Brightness), Intensitet (Intensity) och Kontrast (Contrast) på fliken Färgjustering (Color Adjustment) och välja Färgkorrigering (Color Correction)-metod på fliken Matchning (Matching). Obs!
Obs!- Om du vill justera färger med hjälp av en ICC-profil använder du dialogrutan Manuell färgjustering (Manual Color Adjustment) för att ange profilen.
- Gråskaleutskrift (Grayscale Printing)
-
Den här funktionen omvandlar färgdata till svartvitt när dokumentet skrivs ut.
Markera den här kryssrutan om du vill skriva ut ett färgdokument i svartvitt. - Förhandsgranska före utskrift (Preview before printing)
-
Visar hur utskriftsresultatet kommer att bli innan du skriver ut.
Markera den här kryssrutan om du vill visa en förhandsgranskning före utskrift. Viktigt!
Viktigt!- För att kunna använda Canon IJ XPS-förhandsgranskningen måste Microsoft .NET Framework 4 Client Profile vara installerat på datorn.
- Standardvärden (Defaults)
-
Återställer alla inställningar som du har ändrat till standardvärdena.
Om du klickar på den här knappen återställs alla inställningar på den aktuella skärmen till standardvärdena (fabriksinställningar).
Dialogrutan Anpassad (Custom)
Ställ in utskriftskvaliteten och välj önskad utskriftskvalitet.
- Kvalitet
- Du kan använda skjutreglaget för att justera utskriftskvaliteten.
-
 Viktigt!
Viktigt!- Vissa utskriftskvalitetsnivåer kan inte väljas på grund av inställningarna i Medietyp (Media Type).
 Obs!
Obs!- Utskriftskvaliteterna Hög (High), Standard eller Utkast (Draft) är kopplade till skjutreglaget. På så sätt visas motsvarande utskriftskvalitet och värde till vänster när du drar i skjutreglaget. Detta fungerar på samma sätt som när motsvarande alternativknapp väljs under Utskriftskvalitet (Print Quality) på fliken Huvudgrupp (Main).
Fliken Färgjustering (Color Adjustment)
På den här fliken kan du justera färgbalansen genom att ändra inställningarna för alternativen Cyan, Magenta, Gul (Yellow), Ljusstyrka (Brightness), Intensitet (Intensity) och Kontrast (Contrast).
- Förhandsgranskning
-
Visar färgjusteringens effekt.
Färgen och ljusstyrkan ändras när vart och ett av objekten justeras. Du kan enkelt kontrollera färgjusteringens status genom att ändra förhandsgranskningsbilden till en som liknar det som ska skrivas ut med Bildtyp (Sample Type). Obs!
Obs!- Bilden visas i svartvitt när kryssrutan Gråskaleutskrift (Grayscale Printing) är markerad.
- Bildtyp (Sample Type)
-
Väljer en förhandsgranskningsbild som visas på fliken Färgjustering (Color Adjustment).
Vid behov väljer du en förhandsgranskningsbild för Standard, Porträtt (Portrait), Landskap (Landscape) eller Grafik (Graphics), beroende på vad som mest liknar utskriftsresultatet. - Visa färgmönster (View Color Pattern)
-
Visar ett mönster som används för att kontrollera färgförändringar som har orsakats av färgjusteringen.
Markera den här kryssrutan om du vill visa förhandsgranskningsbilden med ett färgmönster. - Cyan / Magenta / Gul (Yellow)
-
Justerar intensiteten för Cyan, Magenta och Gul (Yellow).
Om du drar reglaget åt höger blir färgen mer intensiv och om du drar det åt vänster blir färgen svagare.
Du kan också ange ett värde länkat till skjutreglaget. Ange ett värde mellan –50 och 50.
Den här justeringen ändrar den relativa mängden bläck som varje färg använder, vilket ändrar den totala färgbalansen i hela dokumentet. Använd ett program om du vill göra en stor förändring i den totala färgbalansen. Använd skrivardrivrutinen om du bara vill göra en liten förändring i färgbalansen. Viktigt!
Viktigt!- När Gråskaleutskrift (Grayscale Printing) är markerat på fliken Huvudgrupp (Main) inaktiveras alternativen Cyan, Magenta och Gul (Yellow) och kan inte användas.
- Ljusstyrka (Brightness)
-
Anger utskriftens ljusstyrka.
Du kan inte ändra nivåerna för vitt och svart. Du kan dock ändra ljusstyrkan för gråtoner mellan vitt och svart. - Intensitet (Intensity)
-
Justerar utskriftens totala intensitet.
Om du drar reglaget åt höger ökar intensiteten och om du drar reglaget åt vänster minskar intensiteten.
Du kan också ange ett värde länkat till skjutreglaget. Ange ett värde mellan –50 och 50. - Kontrast (Contrast)
-
Justerar konstrasten mellan ljust och mörkt i den bild som ska skrivas ut.
Om du drar reglaget åt höger ökar kontrasten och om du drar reglaget åt vänster minskar kontrasten.
Du kan också ange ett värde länkat till skjutreglaget. Ange ett värde mellan –50 och 50. - Skriv ut ett mönster för färgjustering
-
När färgbalansen eller intensiteten/kontrasten ändras skriver mönsterutskriftsfunktionen ut en lista över justeringsresultaten tillsammans med justeringsvärdena.
Välj den här funktionen när du skriver ut ett mönster för färgjustering. - Inställningar för mönsterutskrift... (Pattern Print preferences...)
-
Välj Skriv ut mönster för färgjustering (Print a pattern for color adjustment) för att aktivera den här knappen.
Dialogrutan Mönsterutskrift (Pattern Print) öppnas och du kan ange inställningarna för mönsterutskrift.
Dialogrutan Mönsterutskrift (Pattern Print)
Här konfigureras mönsterutskrifter som gör att du kan kontrollera dokumentens färgbalans och intensitet/kontrast.
- Parametrar att justera (Parameters to Adjust)
-
Välj det objekt som ska kontrolleras med mönsterutskrift.
- Cyan/Magenta/Gul (Cyan/Magenta/Yellow)
-
Skriver ut ett mönster som du kan använda för att kontrollera balansen för cyan/magenta/gul.
 Viktigt!
Viktigt!- När Gråskaleutskrift (Grayscale Printing) är markerat på fliken Huvudgrupp (Main) inaktiveras Cyan/Magenta/Gul (Cyan/Magenta/Yellow) och kan inte användas.
- Intensitet/Kontrast (Intensity/Contrast)
- Skriver ut ett mönster som du kan använda för att kontrollera balansen för intensitet/kontrast.
- Skrivarens pappersstorlek (Printer Paper Size)
-
Här anges den pappersstorlek som ska användas för mönsterutskriften.
Den här inställningen är kopplad till Skrivarens pappersstorlek (Printer Paper Size) på fliken Utskriftsformat (Page Setup). -
 Obs!
Obs!- Beroende på vilken pappersstorlek som väljs på fliken Utskriftsformat (Page Setup) så kan det finnas storlekar som inte kan väljas.
- Antal mönsterinstanser (Amount of Pattern Instances)
-
Här anges antal mönster som du vill skriva ut.
Du kan välja mellan Störst (Largest), Stor (Large) och Liten (Small). När du väljer en mönsterstorlek kan följande antal mönster skrivas ut: Obs!
Obs!- Störst (Largest) och Stor (Large) kan inte väljas när vissa pappersstorlekar är valda.
- Förhandsgranskningen på fliken Huvudgrupp (Main) visar en bild där du kan kontrollera den övergripande layouten.
- Störst (Largest)
-
Cyan/Magenta/Gul (Cyan/Magenta/Yellow) 37
Intensitet/Kontrast (Intensity/Contrast) 49 - Stor (Large)
-
Cyan/Magenta/Gul (Cyan/Magenta/Yellow) 19
Intensitet/Kontrast (Intensity/Contrast) 25 - Liten (Small)
-
Cyan/Magenta/Gul (Cyan/Magenta/Yellow) 7
Intensitet/Kontrast (Intensity/Contrast) 9
- Färgvariation mellan instanserna (Color Variation Between Instances)
-
Här anges mängden färgvariation mellan närliggande mönster.
Välj mellan Stor (Large), Medium och Liten (Small). Stor (Large) ger en stor förändring och Liten (Small) ger en liten förändring. Obs!
Obs!- Stor (Large) är ungefär dubbelt så stor som Medium och Liten (Small) är ungefär hälften så stor som Medium.
Fliken Matchning (Matching)
Här kan du ange den färgkorrigeringsmetod som matchar den dokumenttyp som ska skrivas ut.
- Färgkorrigering (Color Correction)
-
Här kan du välja Drivrutinsmatchning (Driver Matching), ICM (ICC-profilmatchning (ICC Profile Matching)) eller Ingen (None) som matchar utskriftens syfte.
 Viktigt!
Viktigt!- När Gråskaleutskrift (Grayscale Printing) är markerat på fliken Huvudgrupp (Main) inaktiveras alternativet Färgkorrigering (Color Correction) och kan inte användas.
- Drivrutinsmatchning (Driver Matching)
- Med Canon Digital Photo Color kan du skriva ut sRGB-data med den färgton de flesta föredrar.
- ICM (ICC-profilmatchning (ICC Profile Matching))
-
Använder en ICC-profil för att justera färgerna vid utskrift.
Ange vilken inmatningsprofil som ska användas. -
 Viktigt!
Viktigt!- Om programmet är inställt på att ICM är inaktiverat kan inte ICM (ICC-profilmatchning (ICC Profile Matching)) användas för Färgkorrigering (Color Correction) och det kan hända att skrivaren inte skriver ut bilden på rätt sätt.
- Ingen (None)
- Inaktiverar färgjustering med skrivardrivrutinen.
- Inmatningsprofil (Input Profile)
-
Här anger du vilken inmatningsprofil som ska användas när du väljer ICM (ICC-profilmatchning (ICC Profile Matching)) för Färgkorrigering (Color Correction).
- Standard
- Standardskrivarprofilen (sRGB), som har stöd för ICM-färgområdet, används. Det här är standardinställningen.
- Adobe RGB (1998)
-
Adobe RGB-profilen, som har stöd för ett bredare färgområde än sRGB, används.
 Viktigt!
Viktigt!- Adobe RGB (1998) visas inte när det inte finns några Adobe RGB-inmatningsprofiler installerade.
 Obs!
Obs!
- I XPS-skrivardrivrutinen har ICM ändrats till ICC-profilmatchning (ICC Profile Matching).
Närliggande information
- Ange nivå för Utskriftskvalitet (Anpassad)
- Justera färgbalans
- Justera ljusstyrka
- Justera intensitet
- Justera kontrast
- Justera färgbalans med ett färgmönster (skrivardrivrutin)
- Justera intensitet/kontrast med ett färgmönster (skrivardrivrutin)
- Ange färgkorrigering
- Justera färger med skrivardrivrutinen
- Skriva ut med ICC-profiler
- Skriva ut färgdokument i svartvitt
- Visa utskriftsresultat före utskrift

