Menyejajarkan Posisi Kepala Cetak dari Komputer Anda
Penjajaran kepala cetak mengoreksi posisi instalasi kepala cetak dan memperbaiki warna dan garis yang miring.
Pencetak ini mendukung dua metode penjajaran kepala cetak: penjajaran kepala cetak otomatis dan penjajaran kepala cetak manual.
Prosedur pelaksanaan penjajaran kepala cetak secara manual adalah sebagai berikut:
 Penjajaran Kepala Cetak(Print Head Alignment)
Penjajaran Kepala Cetak(Print Head Alignment)
Klik Setelan Serasi(Custom Settings) pada tab Perawatan(Maintenance)
Kotak dialog Setelan Serasi(Custom Settings) terbuka.
Pindah penjajaran kepala cetak ke manual
Pilih kotak centang Sejajarkan kepala cetak secara manual(Align heads manually).
Terapkan setelan
Klik OK dan ketika pesan konfirmasi muncul, klik OK.
Klik Penjajaran Kepala Cetak(Print Head Alignment) pada tab Perawatan(Maintenance)
Kotak dialog Mulai Penjajaran Kepala Cetak(Start Print Head Alignment) terbuka.
Muatkan kertas ke dalam pencetak
Muatkan tiga lembar kertas biasa berukuran A4 atau Letter ke dalam tatakan belakang.
Laksanakan penjajaran kepala cetak
Pastikan bahwa pencetak menyala dan klik Sejajarkan Kepala Cetak(Align Print Head).
Ikuti petunjuk pemakaian dalam pesan. Penting
Penting- Jangan buka penutup saat pencetakan sedang berlangsung.
Periksa pola yang dicetak
Masukkan nomor dari pola dengan jumlah goresan atau belang yang terlihat paling sedikit dalam kotak yang berhubungan.
Meskipun pola dengan jumlah goresan atau belang yang terlihat paling sedikit diklik dalam jendela pratinjau, nomornya akan dimasukkan dalam kotak yang berhubungan secara otomatis.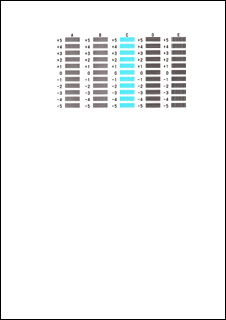
Ketika Anda telah memasukkan semua nilai yang diperlukan, klik OK.
 Catatan
Catatan- Jika sulit untuk memilih pola yang terbaik, pilih setelan yang menghasilkan goresan vertikal yang paling sedikit terlihat.
(A) Goresan vertikal yang paling sedikit terlihat
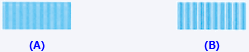
(B) Goresan vertikal yang paling banyak terlihat - Jika sulit untuk memilih pola terbaik, pilih setelan yang menghasilkan goresan horizontal yang paling sedikit terlihat.
(A) Belang horizontal yang terlihat paling sedikit

(B) Belang horizontal yang terlihat paling banyak
- Jika sulit untuk memilih pola yang terbaik, pilih setelan yang menghasilkan goresan vertikal yang paling sedikit terlihat.
Pastikan pesan yang ditampilkan dan klik OK
Pola kedua dicetak.
 Penting
Penting- Jangan buka penutup saat pencetakan sedang berlangsung.
Periksa pola yang dicetak
Masukkan nomor pola dengan jumlah goresan yang terlihat paling sedikit dalam kotak yang berhubungan.
Meskipun pola dengan jumlah goresan yang terlihat paling sedikit diklik dalam jendela pratinjau, nomornya akan dimasukkan dalam kotak yang diasosiasikan secara otomatis.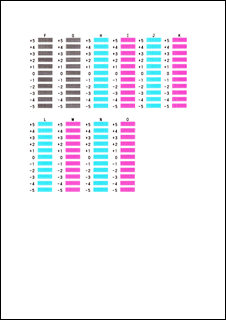
Ketika Anda telah memasukkan semua nilai yang diperlukan, klik OK.
 Catatan
Catatan- Jika sulit untuk memilih pola yang terbaik, pilih setelan yang menghasilkan goresan vertikal yang paling sedikit terlihat.
(A) Goresan vertikal yang paling sedikit terlihat
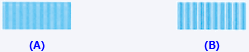
(B) Goresan vertikal yang paling banyak terlihat
- Jika sulit untuk memilih pola yang terbaik, pilih setelan yang menghasilkan goresan vertikal yang paling sedikit terlihat.
Pastikan pesan yang ditampilkan dan klik OK
Pola ketiga dicetak.
 Penting
Penting- Jangan buka penutup saat pencetakan sedang berlangsung.
Periksa pola yang dicetak
Masukkan nomor pola dengan jumlah belang yang terlihat paling sedikit dalam kotak yang berhubungan.
Meskipun pola dengan jumlah belang yang terlihat paling sedikit diklik dalam jendela pratinjau, nomornya akan dimasukkan secara otomatis dalam kotak yang diasosiasikan.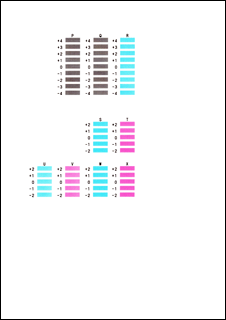
Ketika Anda telah memasukkan semua nilai yang diperlukan, klik OK.
 Catatan
Catatan- Jika sulit untuk memilih pola terbaik, pilih setelan yang menghasilkan goresan horizontal yang paling sedikit terlihat.
(A) Belang horizontal yang terlihat paling sedikit

(B) Belang horizontal yang terlihat paling banyak
- Jika sulit untuk memilih pola terbaik, pilih setelan yang menghasilkan goresan horizontal yang paling sedikit terlihat.
 Catatan
Catatan
- Untuk mencetak dan menandai setelan sekarang, buka kotak dialog Mulai Penjajaran Kepala Cetak(Start Print Head Alignment), dan klik Nilai Penjajaran Pencetakan(Print Alignment Value).

