การพิมพ์ทั้งสองหน้า
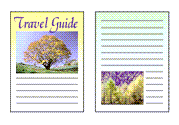
|

|
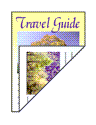
|
คุณยังสามารถตั้งค่าการพิมพ์ทั้งสองหน้าใน คุณลักษณะเพิ่มเติม(Additional Features) บนแท็บ ตั้งค่าแบบเร็ว(Quick Setup)
การดำเนินการพิมพ์ทั้งสองหน้าโดยอัตโนมัติ
คุณสามารถดำเนินการพิมพ์ทั้งสองหน้าได้โดยไม่ต้องพลิกแผ่นกระดาษ
ตั้งค่าการพิมพ์ทั้งสองหน้าโดยอัตโนมัติ
เลือกเช็คบ็อกซ์ การพิมพ์ทั้งสองหน้า(Duplex Printing) บนแท็บ ตั้งค่าหน้ากระดาษ(Page Setup) และให้แน่ใจว่าได้เลือกเช็คบ็อกซ์ อัตโนมัติ(Automatic)
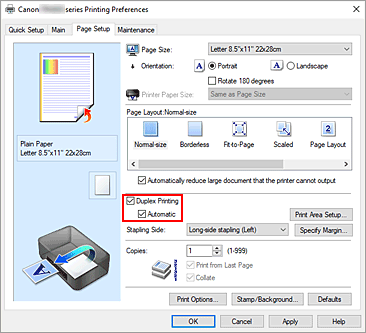
เลือกเค้าโครง
เลือก ขนาดปกติ(Normal-size) ตามขนาดหน้า(Fit-to-Page) เปลี่ยนขนาด(Scaled) หรือ เค้าโครงหน้า(Page Layout) จากลิสต์ เค้าโครงหน้า(Page Layout)
ตั้งค่าพื้นที่ในการพิมพ์
เมื่อคุณดำเนินการพิมพ์ทั้งสองหน้า พื้นที่ในการพิมพ์ของเอกสารจะแคบกว่าปกติเล็กน้อยและเอกสารอาจจะไม่พอดีกับหนึ่งหน้ากระดาษ
คลิก ตั้งค่าพื้นที่ในการพิมพ์...(Print Area Setup...) เลือกวิธีการประมวลผลสิ่งหนึ่งต่อไป แล้วคลิก ตกลง(OK)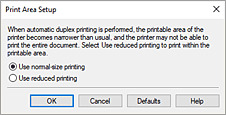
- ใช้การพิมพ์ขนาดปกติ(Use normal-size printing)
- พิมพ์โดยไม่ลดขนาดหน้า
- ใช้การพิมพ์ขนาดเล็ก(Use reduced printing)
- ลดขนาดหน้าลงเล็กน้อยระหว่างการพิมพ์
ระบุด้านที่เย็บเล่ม
ด้านเย็บเล่ม(Stapling Side) ที่ดีที่สุดจะถูกเลือกโดยอัตโนมัติจาก การวางแนว(Orientation) และ เค้าโครงหน้า(Page Layout) ต้องการเปลี่ยนแปลงการตั้งค่านี้ ให้เลือกด้านเย็บเล่มอื่นจากลิสต์
ตั้งค่าความกว้างขอบ
หากจำเป็น คลิก ระบุขอบ...(Specify Margin...) และตั้งค่าความกว้างขอบ แล้วคลิก ตกลง(OK)
ให้ทำการตั้งค่าเสร็จสิ้น
คลิก ตกลง(OK) บนแท็บ ตั้งค่าหน้ากระดาษ(Page Setup)
เมื่อคุณทำการพิมพ์ การพิมพ์ทั้งสองหน้าจะเริ่มขึ้น
การดำเนินการพิมพ์ทั้งสองหน้าด้วยตัวเอง
คุณสามารถดำเนินการพิมพ์ทั้งสองหน้าด้วยตัวเองได้
ตั้งค่าการพิมพ์ทั้งสองหน้า
เลือกเช็คบ็อกซ์ การพิมพ์ทั้งสองหน้า(Duplex Printing) และลบเครื่องหมายออกจากเช็คบ็อกซ์ อัตโนมัติ(Automatic) บนแท็บ ตั้งค่าหน้ากระดาษ(Page Setup)
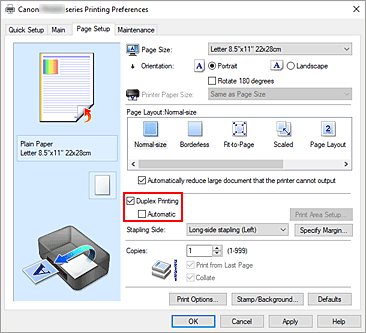
เลือกเค้าโครง
เลือก ขนาดปกติ(Normal-size) ตามขนาดหน้า(Fit-to-Page) เปลี่ยนขนาด(Scaled) หรือ เค้าโครงหน้า(Page Layout) จากลิสต์ เค้าโครงหน้า(Page Layout)
ระบุด้านที่เย็บเล่ม
ด้านเย็บเล่ม(Stapling Side) ที่ดีที่สุดจะถูกเลือกโดยอัตโนมัติจาก การวางแนว(Orientation) และ เค้าโครงหน้า(Page Layout) ต้องการเปลี่ยนแปลงการตั้งค่านี้ ให้เลือกด้านเย็บเล่มอื่นจากลิสต์
ตั้งค่าความกว้างขอบ
หากจำเป็น คลิก ระบุขอบ...(Specify Margin...) และตั้งค่าความกว้างขอบ แล้วคลิก ตกลง(OK)
ให้ทำการตั้งค่าเสร็จสิ้น
คลิก ตกลง(OK) บนแท็บ ตั้งค่าหน้ากระดาษ(Page Setup)
เมื่อคุณทำการพิมพ์ เอกสารจะถูกพิมพ์ลงบนกระดาษด้านเดียวก่อน หลังจากพิมพ์แล้วหนึ่งด้าน ใส่กระดาษอีกด้านอย่างถูกต้องตามข้อความ
กดปุ่ม OK บนเครื่องพิมพ์เพื่อพิมพ์ด้านตรงกันข้าม
 ข้อสำคัญ
ข้อสำคัญ
- การพิมพ์ทั้งสองหน้าโดยอัตโนมัติสามารถทำได้ก็ต่อเมื่อเลือกกระดาษขนาดใดขนาดหนึ่งต่อไปนี้จาก ขนาดหน้า(Page Size) บนแท็บ ตั้งค่าหน้ากระดาษ(Page Setup) เท่านั้น
- Letter 22x28cm 8.5"x11", A4
- หลังจากการพิมพ์ด้านหน้าของหน้า จะมีช่วงเวลาที่ปล่อยให้หมึกแห้งก่อนที่เริ่มพิมพ์ด้านหลังของหน้า (การพิมพ์หยุดชั่วคราว) อย่าสัมผัสกระดาษระหว่างเวลานี้ คุณสามารถเปลี่ยนเวลารอหมึกแห้งที่ กำหนดการตั้งค่าเอง(Custom Settings) ใน Canon IJ Printer Assistant Tool

