Canon IJ Printer Assistant Tool 설명
Canon IJ Printer Assistant Tool을 사용하면 프린터 유지 관리를 수행하거나 프린터의 설정을 변경할 수 있습니다.
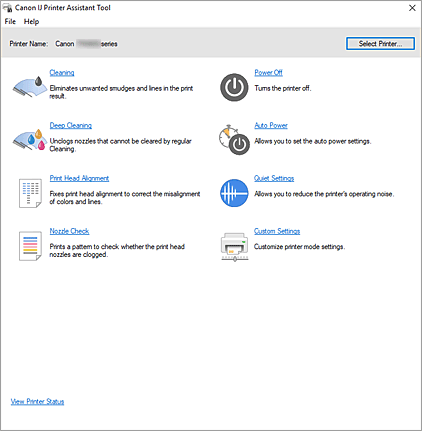
-
 청소(Cleaning)
청소(Cleaning) -
프린트 헤드 청소를 수행합니다.
프린트 헤드 청소 기능을 사용하면 프린트 헤드 노즐의 막힘을 제거할 수 있습니다.
잉크가 충족한데도 인쇄 결과가 만족스럽지 않거나 특정 컬러가 인쇄되지 않으면 프린트 헤드 청소를 실행하십시오. -
 정밀 청소(Deep Cleaning)
정밀 청소(Deep Cleaning) -
정밀 청소를 실행합니다.
청소를 두 번 시도해도 프린트 헤드 문제가 해결되지 않는 경우 정밀 청소를 수행하십시오. 참고
참고- 정밀 청소(Deep Cleaning)는 청소(Cleaning)보다 더 많은 양의 잉크를 소모합니다.
프린트 헤드를 자주 청소하면 프린터의 잉크가 빨리 소모됩니다. 필요할 때만 청소를 실행하십시오.
- 잉크 그룹(Ink Group)
-
청소(Cleaning) 또는 정밀 청소(Deep Cleaning)를 클릭하면 잉크 그룹(Ink Group) 창이 표시됩니다.
프린트 헤드를 청소할 잉크 그룹을 선택합니다.
초기 점검 사항(Initial Check Items)을 클릭하면 청소 또는 정밀 청소를 실행하기 전에 확인해야 할 항목이 표시됩니다.
- 정밀 청소(Deep Cleaning)는 청소(Cleaning)보다 더 많은 양의 잉크를 소모합니다.
-
 프린트 헤드 정렬(Print Head Alignment)
프린트 헤드 정렬(Print Head Alignment) -
프린트 헤드 정렬은 프린트 헤드의 설치 위치를 수정하고 잘못 정렬된 컬러와 라인을 향상시킵니다.
프린트 헤드를 설치한 후 바로 프린트 헤드를 정렬하십시오.
프린트 헤드 정렬(Print Head Alignment)을 클릭하면 프린트 헤드 정렬(Print Head Alignment) 대화 상자가 표시됩니다. -
 노즐 점검(Nozzle Check)
노즐 점검(Nozzle Check) -
노즐 점검 패턴을 인쇄합니다.
희미하게 인쇄되거나 특정 컬러가 인쇄되지 않는 경우에 이 기능을 수행합니다. 노즐 점검 패턴을 인쇄하고 프린트 헤드가 제대로 작동하는지 확인합니다.
특정 컬러의 인쇄 결과가 희미하거나 인쇄되지 않은 부분이 있는 경우, 청소(Cleaning)를 클릭하여 프린트 헤드를 청소하십시오.
노즐 점검 패턴을 인쇄하기 전에 확인해야 할 항목 목록을 표시하려면 초기 점검 사항(Initial Check Items)을 클릭합니다.- 점검 패턴 인쇄(Print Check Pattern)
-
이 기능을 사용하면 패턴을 인쇄하여 잉크 노즐이 막혔는지 확인할 수 있습니다.
점검 패턴 인쇄(Print Check Pattern)를 클릭합니다. 확인 메시지가 표시되면 확인(OK)을 클릭합니다. 그러면 패턴 점검(Pattern Check) 대화 상자가 표시됩니다.- 왼쪽 비트맵(양호)
- 프린트 헤드 노즐이 막히지 않았습니다.
- 오른쪽 비트맵(불량)
- 프린트 헤드 노즐이 막혔을 수 있습니다.
- 끝내기(Exit)
- 패턴 점검(Pattern Check) 대화 상자를 닫습니다.
- 청소(Cleaning)
-
프린트 헤드 청소를 수행합니다.
프린트 헤드 청소는 프린트 헤드 노즐의 막힘을 제거합니다.
모든 잉크가 충분히 남아 있음에도 희미하게 인쇄되거나 특정 컬러가 인쇄되지 않으면 청소를 실행하십시오.
-
 전원 끄기(Power Off)
전원 끄기(Power Off) -
Canon IJ Printer Assistant Tool에서 프린터를 끕니다.
프린터가 멀리 있어 프린터의 전원 버튼을 누를 수 없는 경우, 이 기능을 수행하여 프린터를 끕니다.
이 버튼을 클릭한 후 프린터를 다시 켜려면 프린터의 전원 버튼을 눌러야 합니다. 이 기능을 사용하면 Canon IJ Printer Assistant Tool에서 프린터를 켤 수 없게 됩니다. -
 자동 전원(Auto Power)
자동 전원(Auto Power) -
자동 전원 설정(Auto Power Settings) 대화 상자를 엽니다.
프린터 전원을 자동으로 조작하기 위한 설정을 지정합니다. 자동 전원 설정을 변경하려면 이 기능을 수행합니다. 참고
참고- 프린터가 꺼져 있거나 프린터와 컴퓨터 사이의 통신이 실행 금지되어 있으면 컴퓨터가 프린터 상태를 수집할 수 없기 때문에 오류 메시지가 나타날 수 있습니다.
이런 경우에는 확인(OK)을 클릭하여 컴퓨터에서 가장 최근에 지정한 설정을 표시하십시오.
- 프린터가 꺼져 있거나 프린터와 컴퓨터 사이의 통신이 실행 금지되어 있으면 컴퓨터가 프린터 상태를 수집할 수 없기 때문에 오류 메시지가 나타날 수 있습니다.
-
 음소거 설정(Quiet Settings)
음소거 설정(Quiet Settings) -
음소거 설정(Quiet Settings) 대화 상자를 엽니다.
음소거 설정(Quiet Settings) 대화 상자에서는 프린터의 작동 소음을 줄이는 설정을 지정할 수 있습니다. 야간에 인쇄할 때와 같이 프린터의 작동 소음이 문제가 되는 경우 이 모드가 유용합니다. 음소거 모드 설정을 변경하려면 이 조작을 수행합니다. 참고
참고- 프린터가 꺼져 있거나 프린터와 컴퓨터 사이의 통신이 실행 금지되어 있으면 컴퓨터가 프린터 상태를 수집할 수 없기 때문에 오류 메시지가 나타날 수 있습니다.
이런 경우에는 확인(OK)을 클릭하여 컴퓨터에서 가장 최근에 지정한 설정을 표시하십시오.
- 프린터가 꺼져 있거나 프린터와 컴퓨터 사이의 통신이 실행 금지되어 있으면 컴퓨터가 프린터 상태를 수집할 수 없기 때문에 오류 메시지가 나타날 수 있습니다.
-
 사용자 정의 설정(Custom Settings)
사용자 정의 설정(Custom Settings) -
사용자 정의 설정(Custom Settings) 대화 상자를 엽니다.
이 기능을 수행하여 프린터의 설정을 변경합니다. 참고
참고- 프린터가 꺼져 있거나 프린터와 컴퓨터 사이의 통신이 실행 금지되어 있으면 컴퓨터가 프린터 상태를 수집할 수 없기 때문에 오류 메시지가 나타날 수 있습니다.
이런 경우에는 확인(OK)을 클릭하여 컴퓨터에서 가장 최근에 지정한 설정을 표시하십시오.
- 프린터가 꺼져 있거나 프린터와 컴퓨터 사이의 통신이 실행 금지되어 있으면 컴퓨터가 프린터 상태를 수집할 수 없기 때문에 오류 메시지가 나타날 수 있습니다.
- 프린터 상태 보기(View Printer Status)
-
Canon IJ 상태 모니터를 시작합니다.
프린터 상태와 인쇄 작업의 진행 상태를 확인하려면 이 기능을 수행합니다.
초기 점검 사항(Initial Check Items)(청소(Cleaning)/정밀 청소(Deep Cleaning))
청소(Cleaning) 또는 정밀 청소(Deep Cleaning)를 실행하기 전에 프린터 전원이 켜졌는지 확인하고 프린터 커버를 엽니다.
각 잉크에 대해 다음 항목을 확인합니다.
- 카트리지에 남아 있는 잉크량을 확인하십시오.
- 딸깍 소리가 들릴 때까지 잉크 카트리지를 완전히 밀어 넣었는지 확인하십시오.
- 잉크 카트리지에 오렌지색 테이프가 붙어 있는 경우, 완전히 제거하십시오.
남아 있는 테이프는 잉크 출력을 방해합니다. - 잉크 카트리지가 정확한 위치에 설치되어 있는지 확인하십시오.
프린트 헤드 정렬(Print Head Alignment) 대화 상자
이 대화 상자에서는 프린트 헤드의 장착 위치를 조절하거나 프린트 헤드 위치의 현재 설정 값을 인쇄할 수 있습니다.
- 시작(Start)
-
프린트 헤드를 정렬합니다.
프린트 헤드 정렬은 프린트 헤드의 설치 위치를 수정하고 잘못 정렬된 컬러와 라인을 향상시킵니다.
프린트 헤드를 설치한 후 바로 프린트 헤드를 정렬하십시오. - 정렬 값 인쇄(Print Alignment Value)
-
프린트 헤드 위치의 현재 설정 값을 확인하려면 이 버튼을 클릭합니다.
프린트 헤드 위치의 현재 설정 값을 인쇄합니다.
프린트 헤드 정렬(Print Head Alignment) 대화 상자(실행 시간)
프린트 헤드 위치를 수동으로 조절하려면 프린트 헤드 정렬(Print Head Alignment) 대화 상자에서 시작(Start)을 클릭하고 메시지에 설명된 작업을 수행합니다. 그러면 프린트 헤드 정렬(Print Head Alignment) 대화 상자(실행 시간)가 표시됩니다.
이 대화 상자에서는 인쇄된 패턴을 확인하고 프린트 헤드 위치를 조절할 수 있습니다.
- 미리 보기 창
-
프린트 헤드 정렬(Print Head Alignment)의 패턴을 표시하고 선택한 패턴의 위치를 확인합니다.
화면의 패턴을 직접 클릭하여 설정을 변경할 수도 있습니다. - 패턴 번호 선택
- 인쇄된 조절 패턴을 비교하고 선 또는 줄무늬가 가장 선명하지 않은 패턴의 패턴 번호를 해당 상자에 입력합니다.
 참고
참고
- 인쇄된 패턴을 분석하는 방법을 모르는 경우, "수동으로 프린트 헤드 위치 조절하기"를 참조하십시오.
초기 점검 사항(Initial Check Items)(노즐 점검(Nozzle Check))
노즐 점검(Nozzle Check)을 실행하기 전에 프린터 전원이 켜졌는지 확인하고 프린터 커버를 엽니다.
각 잉크에 대해 다음 항목을 확인합니다.
- 카트리지에 남아 있는 잉크량을 확인하십시오.
- 딸깍 소리가 들릴 때까지 잉크 카트리지를 완전히 밀어 넣었는지 확인하십시오.
- 잉크 카트리지에 오렌지색 테이프가 붙어 있는 경우, 완전히 제거하십시오.
남아 있는 테이프는 잉크 출력을 방해합니다. - 잉크 카트리지가 정확한 위치에 설치되어 있는지 확인하십시오.
자동 전원 설정(Auto Power Settings) 대화 상자
자동 전원(Auto Power)을 클릭하면 자동 전원 설정(Auto Power Settings) 대화 상자가 표시됩니다.
이 대화 상자를 사용하면 Canon IJ Printer Assistant Tool에서 프린터 전원을 관리할 수 있습니다.
- 자동 전원 켜기(Auto Power On)
-
자동 전원 켜기 설정을 선택합니다.
인쇄 데이터가 전송될 때 프린터가 자동으로 켜지지 않게 하려면 실행 금지(Disable)를 지정합니다.
프린터가 켜져 있는지 확인한 다음 확인(OK)을 클릭하여 프린터 설정을 변경합니다.
인쇄 데이터가 전송될 때 프린터가 자동으로 켜지게 하려면 실행(Enable)을 지정합니다. - 자동 전원 끄기(Auto Power Off)
-
목록에서 설정하려는 시간을 선택합니다. 선택한 시간 내에 프린터 드라이버 작업 또는 프린터 작업을 수행하지 않으면 프린터가 꺼집니다.
 중요
중요- 모듈형 케이블을 통해 프린터를 전화선에 연결하여 사용하는 경우, 자동 전원 끄기(Auto Power Off)를 설정할 수는 있지만 전원이 자동으로 꺼지지 않습니다.
음소거 설정(Quiet Settings) 대화 상자
음소거 설정(Quiet Settings)을 클릭하면 음소거 설정(Quiet Settings) 대화 상자가 표시됩니다.
음소거 설정(Quiet Settings) 대화 상자에서는 프린터의 작동 소음을 줄이는 설정을 지정할 수 있습니다.
야간과 같은 때에 프린터의 작동 소음을 줄이려면 이를 선택합니다.
이 기능을 사용하면 인쇄 속도가 느려질 수 있습니다.
- 음소거 모드 사용하지 않기(Do not use quiet mode)
- 정상적인 작동 소음량으로 프린터를 사용하려면 이 옵션을 선택합니다.
- 언제나 음소거 모드 사용하기(Always use quiet mode)
- 프린터의 작동 소음을 줄이려면 이 옵션을 선택합니다.
- 지정한 시간 동안 음소거 모드 사용하기(Use quiet mode during specified hours)
-
지정한 시간 동안 프린터의 작동 소음을 줄이려면 이 옵션을 선택합니다.
음소거 모드를 활성화할 시작 시간(Start time)과 종료 시간(End time)을 설정합니다. 둘을 같은 시간으로 설정하면 음소거 모드가 작동하지 않습니다.
 중요
중요
- 프린터의 조작판, Canon IJ Printer Assistant Tool 또는 ScanGear(스캐너 드라이버)에서 음소거 모드를 설정할 수 있습니다.
음소거 모드를 설정하는 데 사용한 방법에 상관없이 프린터의 조작판에서 조작을 수행하거나 컴퓨터에서 인쇄와 스캔 작업을 수행할 때 해당 모드가 적용됩니다.
사용자 정의 설정(Custom Settings) 대화 상자
사용자 정의 설정(Custom Settings)을 클릭하면 사용자 정의 설정(Custom Settings) 대화 상자가 표시됩니다.
필요에 따라 프린터의 다양한 조작 모드 사이에서 전환합니다.
- 용지 마모 방지(Prevents paper abrasion)
-
프린터는 고밀도 인쇄 중에 프린트 헤드와 용지 사이의 간격을 늘려 용지 마모를 방지할 수 있습니다.
용지 마모를 방지하려면 이 확인란을 선택합니다. - 수동 프린트 헤드 정렬(Align heads manually)
-
일반적으로 Canon IJ Printer Assistant Tool의 프린트 헤드 정렬(Print Head Alignment) 기능은 자동 프린트 헤드 정렬로 설정되어 있지만 이를 수동 프린트 헤드 정렬로 변경할 수 있습니다.
자동 프린트 헤드 정렬의 인쇄 결과가 만족스럽지 않으면 수동 프린트 헤드 정렬을 실행하십시오.
수동 헤드 정렬로 변경하려면 이 확인란을 선택합니다. - 용지 이중 공급 방지(Prevent paper double-feed)
-
프린터에서 동시에 여러 장의 보통 용지를 공급하는 경우에만 이 확인란을 선택합니다.
 중요
중요- 이 기능을 사용하면 인쇄 속도가 느려집니다.
- 잉크 건조 대기 시간(Ink Drying Wait Time)
-
다음 페이지의 인쇄가 시작될 때까지의 프린터 대기 시간 길이를 설정할 수 있습니다. 슬라이더를 오른쪽으로 이동하면 일시 중지 시간이 길어지고 왼쪽으로 이동하면 시간이 짧아집니다.
인쇄된 페이지의 잉크가 마르기 전에 그 다음 페이지가 배출되어 용지에 얼룩이 생기면 잉크 건조 대기 시간을 늘리십시오.

