Mendaftarkan Cap
Fitur ini mungkin tidak tersedia ketika lingkungan pengoperasian tertentu digunakan.
Anda dapat membuat dan mendaftarkan cap baru. Anda juga dapat mengubah dan mendaftarkan ulang beberapa setelan cap yang ada. Cap yang tidak diperlukan dapat dihapus kapan saja.
Mendaftarkan Cap Baru
Klik Cap/Latar Belakang...(Stamp/Background...) pada tab Pengesetan Halaman(Page Setup)
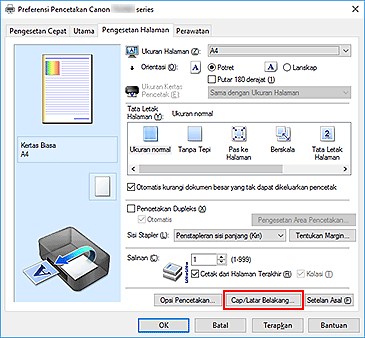
Kotak dialog Cap/Latar Belakang(Stamp/Background) terbuka.
Klik Definisi Cap...(Define Stamp...)
Kotak dialog Setelan Cap(Stamp Settings) terbuka.
Konfigurasikan cap saat melihat jendela pratinjau
Tab Cap(Stamp)
Pilih Teks(Text), Bitmap, atau Tanggal/Waktu/Nama Pengguna(Date/Time/User Name) yang sesuai dengan tujuan Anda untuk Tipe Cap(Stamp Type).- Untuk pendaftaran Teks(Text), karakter harus telah dimasukkan dalam Teks Cap(Stamp Text). Jika perlu, ubah setelan TrueType Font, Gaya(Style), Ukuran(Size), dan Garis Luar(Outline). Anda dapat memilih warna cap dengan mengklik Pilih Warna...(Select Color...).
- Untuk Bitmap, klik Pilih Berkas...(Select File...) dan pilih berkas bitmap (.bmp) yang akan digunakan. Jika perlu, ubah setelan Ukuran(Size) dan Area putih transparan(Transparent white area).
- Untuk Tanggal/Waktu/Nama Pengguna(Date/Time/User Name), tanggal/waktu pembuatan dan nama pengguna dari objek yang dicetak ditampilkan dalam Teks Cap(Stamp Text). Jika perlu, ubah setelan TrueType Font, Gaya(Style), Ukuran(Size), dan Garis Luar(Outline). Anda dapat memilih warna cap dengan mengklik Pilih Warna...(Select Color...).
 Penting
Penting- Teks Cap(Stamp Text) menjadi keabu-abuan dan tidak tersedia ketika Tanggal/Waktu/Nama Pengguna(Date/Time/User Name) dipilih.
Tab Penempatan(Placement)
Pilih posisi cap dari daftar Posisi(Position). Anda juga dapat memilih Kustom(Custom) dari daftar Posisi(Position) dan menentukan koordinat untuk Posisi-X(X-Position) dan Posisi-Y(Y-Position).
Anda juga dapat mengubah posisi cap dengan menyeret cap dalam jendela pratinjau.
Untuk mengubah sudut posisi cap, ketikkan nilai dalam kotak Orientasi(Orientation) secara langsung.
 Penting
Penting- Orientasi(Orientation) tidak dapat diubah ketika Bitmap dipilih untuk Tipe Cap(Stamp Type) pada tab Cap(Stamp).
Simpan cap
Klik tab Simpan setelan(Save settings) dan masukkan judul pada kotak Judul(Title), kemudian klik Simpan(Save).
Klik OK ketika pesan konfirmasi muncul. Catatan
Catatan- Spasi, tab, dan ganti baris tidak dapat dimasukkan pada awal atau akhir judul.
Selesaikan pengesetan
Judul yang didaftarkan muncul dalam daftar Cap(Stamps).
Mengubah dan Mendaftarkan Beberapa Setelan Cap
Pilih cap yang setelannya akan diubah
Tandai kotak centang Cap(Stamp) dalam kotak dialog Cap/Latar Belakang(Stamp/Background). Kemudian dari daftar tersebut, pilih judul cap yang akan diubah.
Klik Definisi Cap...(Define Stamp...)
Kotak dialog Setelan Cap(Stamp Settings) terbuka.
Konfigurasikan cap saat melihat jendela pratinjau
Timpa simpan cap
Klik Simpan penimpaan(Save overwrite) pada tab Simpan setelan(Save settings).
Ketika Anda ingin menyimpan cap dengan judul berbeda, ketikkan judul baru dalam kotak Judul(Title) dan klik Simpan(Save).
Klik OK ketika pesan konfirmasi muncul.Selesaikan pengesetan
Judul yang didaftarkan muncul dalam daftar Cap(Stamps).
Menghapus Cap yang Tidak Diperlukan
Klik Definisi Cap...(Define Stamp...) dalam kotak dialog Cap/Latar Belakang(Stamp/Background)
Kotak dialog Setelan Cap(Stamp Settings) terbuka.
Pilih cap yang akan dihapus
Pilih judul cap yang Anda ingin hapus dari daftar Cap(Stamps) pada tab Simpan setelan(Save settings). Kemudian klik Hapus(Delete).
Klik OK ketika pesan konfirmasi muncul.



