Mengedit Dokumen Cetak atau Mencetak Ulang dari Sejarah Cetak
Fungsi ini tidak tersedia ketika pengandar pencetak IJ standar digunakan.
Dalam jendela pratinjau Canon IJ XPS, Anda dapat mengedit dokumen cetak atau mengambil sejarah cetak dokumen untuk mencetak dokumen.
Prosedur untuk menggunakan Pratinjau Canon IJ XPS adalah sebagai berikut:
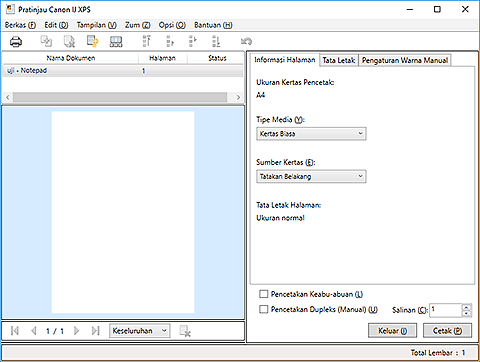

|
Cetak(Print) |

|
Kombinasikan Dokumen(Combine Documents) |

|
Hapus Dokumen(Delete Document) |

|
Tata Ulang Dokumen(Reset Documents) |

|
Tampilkan Thumbnail(View Thumbnails) |

|
Pindahkan Dokumen |

|
Batalkan(Undo) |

|
Pindahkan Halaman |

|
Hapus Halaman(Delete Page) |
 Catatan
Catatan
- Dengan mengklik
 Tampilkan Thumbnail(View Thumbnails), Anda dapat menampilkan atau menyembunyikan thumbnail dari dokumen cetak yang dipilih dalam daftar Nama Dokumen(Document Name).
Tampilkan Thumbnail(View Thumbnails), Anda dapat menampilkan atau menyembunyikan thumbnail dari dokumen cetak yang dipilih dalam daftar Nama Dokumen(Document Name). - Mengklik
 Batalkan(Undo) mengembalikan perubahan yang baru dilakukan.
Batalkan(Undo) mengembalikan perubahan yang baru dilakukan.
Mengedit dan Mencetak Dokumen Cetak
Ketika mencetak banyak dokumen atau halaman, Anda dapat mengombinasikan dokumen, mengubah urutan pencetakan dari dokumen atau halaman, atau menghapus dokumen atau halaman.
Set pratinjau
Tandai kotak centang Pratinjau sebelum mencetak(Preview before printing) pada tab Utama(Main).
Klik OK
Pratinjau Canon IJ XPS akan dimulai dan hasil cetakan akan ditampilkan sebelum mencetak.
Mengedit dokumen cetak dan halaman cetak
Mengombinasikan dokumen cetak
Anda dapat mengombinasikan banyak dokumen cetak menjadi bentuk dokumen tunggal. Dengan mengombinasikan dokumen cetak, Anda dapat mencegah halaman kosong dimasukkan ketika Anda melaksanakan pencetakan dupleks atau pencetakan tata letak halaman.
Dari daftar Nama Dokumen(Document Name), pilih dokumen yang akan dikombinasi. Pada menu Edit, pilih Kombinasikan Dokumen(Combine Documents) dari Dokumen(Documents) untuk mengombinasi dokumen dalam urutan daftar.
Untuk memilih banyak dokumen cetak, tahan tombol Ctrl dan klik dokumen yang akan digabungkan, atau tahan tombol Shift dan tekan tombol panah atas atau panah bawah. Untuk juga dapat mengklik area kosong dalam daftar dokumen yang menyeret tetikus untuk memilih banyak dokumen.
Ketika Anda mengombinasikan dokumen, dokumen yang dipilih sebelum kombinasi dihapus dari daftar dan dokumen yang dikombinasikan ditambahkan ke daftar.Mengubah urutan dari dokumen cetak atau halaman cetak
- Untuk mengubah urutan dari dokumen cetak, pergi ke daftar Nama Dokumen(Document Name), dan pilih dokumen cetak untuk dipindahkan. Berikutnya, pada menu Edit, pilih Pindahkan Dokumen(Move Document) dari Dokumen(Documents), dan pilih item yang tepat. Anda juga dapat mengklik dan menyeret dokumen cetak untuk mengubah urutan pencetakan.
- Untuk mengubah urutan dari halaman cetak, klik Tampilkan Thumbnail(View Thumbnails) dari menu Opsi(Option), dan pilih halaman cetak untuk dipindahkan. Berikutnya, pada menu Edit, pilih Pindahkan Halaman(Move Page) dari Halaman(Pages), dan pilih item yang tepat. Anda juga dapat mengklik dan menyeret halaman cetak untuk mengubah urutan pencetakan.
Menghapus dokumen cetak dan halaman cetak
- Untuk menghapus dokumen cetak, pilih dokumen target dari daftar Nama Dokumen(Document Name), dan pada menu Edit, pilih Dokumen(Documents) dan kemudian Hapus Dokumen(Delete Document).
- Untuk menghapus halaman cetak, klik Tampilkan Thumbnail(View Thumbnails) dari menu Opsi(Option), dan pilih halaman cetak untuk dihapus. Berikutnya, pada menu Edit, pilih Hapus Halaman(Delete Page) dari Halaman(Pages).
Pemulihan halaman pencetakan
Anda dapat memulihkan halaman yang dihapus dengan Hapus Halaman(Delete Page).
Untuk memulihkan halaman, tandai kotak centang Tampilkan Halaman yang Dihapus(View Deleted Pages) dari menu Opsi(Option), dan pilih halaman yang ingin dipulihkan dari halaman thumbnail yang ditampilkan. Kemudian dari menu Edit pilih Halaman(Pages) dan kemudian Pulihkan Halaman(Restore Page).
Setelah mengedit dokumen cetak atau halaman cetak, Anda dapat mengubah setelan cetak pada tab Informasi Halaman(Page Information), Tata Letak(Layout) dan Pengaturan Warna Manual(Manual Color Adjustment) jika perlu.
 Penting
Penting- Untuk menampilkan banyak dokumen pada daftar, buka pratinjau dan laksanakan pencetakan lagi.
- Untuk mengembalikan dokumen cetak ke kondisi aslinya sebelum mereka diedit dalam pratinjau, pada menu Edit, pilih Tata Ulang Dokumen(Reset Documents) dari Dokumen(Documents).
- Jika dokumen yang akan dikombinasi mempunyai perbedaan setelan cetak, pesan mungkin ditampilkan.
Periksa isi dari pesan yang ditampilkan sebelum mengombinasi dokumen. - Jika dokumen yang akan dikombinasi mempunyai perbedaan ukuran kertas keluaran dan pencetakan dupleks atau pencetakan tata letak halaman yang akan ditampilkan, pencetak mungkin tidak memproduksi hasil cetakan yang diharapkan bagi halaman cetak tertentu.
Periksa pratinjau sebelum mencetak. - Tergantung pada setelan cetak dari dokumen cetak, beberapa fungsi mungkin tidak tersedia pada pratinjau Canon IJ XPS.
 Catatan
Catatan- Anda dapat menamai ulang Nama Dokumen(Document Name) dengan nama apa pun.
Melaksanakan pencetakan
Klik Cetak(Print).
Ketika Anda melaksanakan pencetakan, pencetak menggunakan setelan yang ditentukan untuk mencetak data.
Mencetak ulang dari Sejarah Cetak
Ketika Anda mengklik Simpan Sejarah Cetak(Save Print History) pada menu Berkas(File) untuk memfungsikan setelan, dokumen yang dicetak dari pratinjau disimpan, dan Anda dapat mencetak ulang dokumen dengan setelan yang sama.
Menampilkan sejarah cetak
Buka jendela pengesetan pengandar pencetak. Kemudian pada tab Perawatan(Maintenance), pilih Tampilkan Sejarah Cetak(View Print History).
Dokumen cetak yang disimpan ditampilkan dalam pratinjau. Penting
Penting- Untuk membatasi jumlah pendaftaran sejarah cetak, klik Batas Entri Sejarah(History Entry Limit) pada menu Berkas(File).
- Jika batas dari jumlah pendaftaran melebihi, pendaftaran sejarah cetak dihapus mulai dari yang terlama.
Memilih dokumen cetak
Dari daftar Nama Dokumen(Document Name), pilih dokumen yang akan dicetak.
Melaksanakan pencetakan
Klik Cetak(Print).

