Alinierea de la computer a poziţiei capului de imprimare
Alinierea capului de imprimare corectează poziţia de instalare a capului de imprimare şi îmbunătăţeşte culorile şi liniile deviate.
Acest aparat acceptă două metode de aliniere a capului: alinierea automată a capului şi alinierea manuală a capului.
Procedura pentru efectuarea alinierii manuale a capului de imprimare este următoarea:
 Aliniere cap de imprimare (Print Head Alignment)
Aliniere cap de imprimare (Print Head Alignment)
Deschideţi fereastra de configurare a driverului de imprimantă
Faceţi clic pe Setări particularizate (Custom Settings) din fila Întreţinere (Maintenance)
Se deschide caseta de dialog Setări particularizate (Custom Settings).
Comutaţi alinierea capului de imprimare pe manual
Bifaţi caseta Aliniere manuală capete (Align heads manually).
Aplicaţi setările
Faceţi clic pe OK, iar după ce apare mesajul de confirmare, faceţi clic pe OK.
Faceţi clic pe Aliniere cap de imprimare (Print Head Alignment) din fila Întreţinere (Maintenance)
Se deschide caseta de dialog Pornire aliniere cap de imprimare (Start Print Head Alignment).
Încărcaţi hârtie în aparat
Încărcaţi trei coli de hârtie simplă de dimensiune A4 sau Letter în tava din spate.
Executaţi alinierea capului
Asiguraţi-vă că aparatul este pornit şi faceţi clic pe Aliniere cap de imprimare (Align Print Head).
Urmaţi instrucţiunile din mesaj.Verificaţi modelul imprimat
Introduceţi în casetele asociate numerele modelelor care au cele mai puţine dungi.
Chiar dacă se face clic în fereastra de examinare pe modelele cu cele mai puţine dungi, numerele lor vor fi introduse automat în casetele asociate.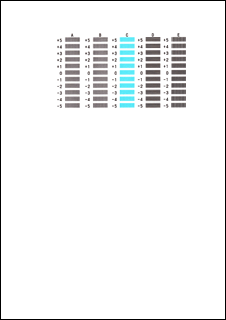
După ce aţi introdus toate valorile necesare, faceţi clic pe OK.
 Notă
Notă- Dacă este dificilă alegerea celui mai bun model, alegeţi setarea care produce dungile verticale cel mai puţin vizibile.
(A) Dungi verticale cel mai puţin vizibile
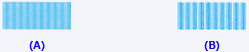
(B) Dungi verticale cel mai mult vizibile - Dacă este dificilă alegerea celui mai bun model, alegeţi setarea care produce dungile orizontale cel mai puţin vizibile.
(A) Dungi orizontale cel mai puţin vizibile

(B) Dungi orizontale cel mai mult vizibile
- Dacă este dificilă alegerea celui mai bun model, alegeţi setarea care produce dungile verticale cel mai puţin vizibile.
Confirmaţi mesajul afişat şi faceţi clic pe OK
Este imprimat al doilea model.
Verificaţi modelul imprimat
Introduceţi în casetele asociate numerele modelelor care au cele mai puţine dungi.
Chiar dacă se face clic în fereastra de examinare pe modelele cu cele mai puţine dungi, numerele lor vor fi introduse automat în casetele asociate.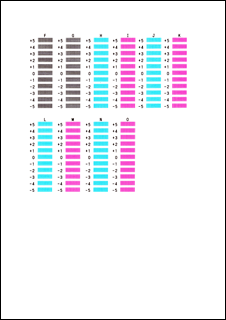
După ce aţi introdus toate valorile necesare, faceţi clic pe OK.
 Notă
Notă- Dacă este dificilă alegerea celui mai bun model, alegeţi setarea care produce dungile verticale cel mai puţin vizibile.
(A) Dungi verticale cel mai puţin vizibile
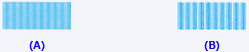
(B) Dungi verticale cel mai mult vizibile
- Dacă este dificilă alegerea celui mai bun model, alegeţi setarea care produce dungile verticale cel mai puţin vizibile.
Confirmaţi mesajul afişat şi faceţi clic pe OK
Este imprimat al treilea model.
Verificaţi modelul imprimat
Introduceţi în casetele asociate numerele modelelor ale căror dungi orizontale sunt cel mai puţin vizibile.
Chiar dacă se face clic în fereastra de examinare pe modelele ale căror dungi orizontale sunt cel mai puţin vizibile, numerele lor vor fi introduse automat în casetele asociate.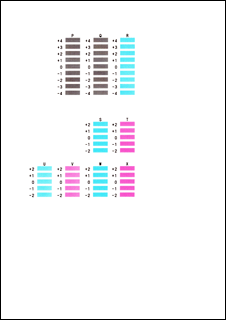
După ce aţi introdus toate valorile necesare, faceţi clic pe OK.
 Notă
Notă- Dacă este dificilă alegerea celui mai bun model, alegeţi setarea care produce dungile orizontale cel mai puţin vizibile.
(A) Dungi orizontale cel mai puţin vizibile

(B) Dungi orizontale cel mai mult vizibile
- Dacă este dificilă alegerea celui mai bun model, alegeţi setarea care produce dungile orizontale cel mai puţin vizibile.
 Notă
Notă
- Pentru a imprima şi verifica setarea curentă, deschideţi caseta de dialog Pornire aliniere cap de imprimare (Start Print Head Alignment), apoi faceţi clic pe Imprimare valoare aliniere (Print Alignment Value).

