Sửa tài liệu in hoặc in lại từ lịch sử in
Chức năng này không khả dụng khi sử dụng trình điều khiển máy in IJ tiêu chuẩn.
Trong cửa sổ xem trước Canon IJ XPS, bạn có thể sửa tài liệu in hoặc truy xuất lịch sử in để in tài liệu.
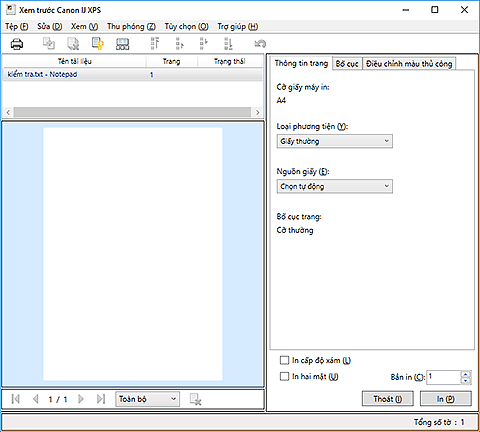

|
In(Print) |

|
Kết hợp tài liệu(Combine Documents) |

|
Xóa tài liệu(Delete Document) |

|
Đặt lại tài liệu(Reset Documents) |

|
Xem hình thu nhỏ(View Thumbnails) |

|
Di chuyển tài liệu |

|
Hoàn tác(Undo) |

|
Di chuyển trang |

|
Xóa trang(Delete Page) |
 Lưu ý
Lưu ý
- Bằng cách nhấp vào
 Xem hình thu nhỏ(View Thumbnails), bạn có thể hiển thị hoặc ẩn hình thu nhỏ của các tài liệu in được chọn trong danh sách Tên tài liệu(Document Name).
Xem hình thu nhỏ(View Thumbnails), bạn có thể hiển thị hoặc ẩn hình thu nhỏ của các tài liệu in được chọn trong danh sách Tên tài liệu(Document Name). - Nhấp
 Hoàn tác(Undo) sẽ hủy bỏ thay đổi vừa được thực hiện.
Hoàn tác(Undo) sẽ hủy bỏ thay đổi vừa được thực hiện.
Sửa và in tài liệu in
Khi in nhiều tài liệu hoặc nhiều trang, bạn có thể kết hợp tài liệu, thay đổi trình tự in của tài liệu hoặc trang, xóa tài liệu hoặc trang.
Đặt xem trước
Chọn hộp kiểm Xem trước khi in(Preview before printing) trên tab Chính(Main).
Nhấp OK
Xem trước Canon IJ XPS sẽ bắt đầu và kết quả in sẽ hiển thị trước khi in.
Sửa tài liệu in và trang in
Kết hợp tài liệu in
Bạn có thể kết hợp nhiều tài liệu in để tạo thành một tài liệu duy nhất. Bằng cách kết hợp nhiều tài liệu in, bạn có thể ngăn chèn các trang trống khi bạn thực hiện in hai mặt hoặc in bố cục trang.
Từ danh sách Tên tài liệu(Document Name), chọn tài liệu sẽ kết hợp. Trên menu Sửa(Edit), chọn Kết hợp tài liệu(Combine Documents) từ Tài liệu(Documents) để kết hợp các tài liệu theo thứ tự liệt kê.
Để chọn nhiều tài liệu in, nhấn giữ phím Ctrl và nhấp vào tài liệu sẽ kết hợp hoặc nhấn giữ phím Shift và nhấn phím mũi tên trên hoặc dưới. Bạn cũng có thể nhấp vào một vùng trống trong danh sách tài liệu và kéo chuột để chọn nhiều tài liệu.
Khi bạn kết hợp các tài liệu, tài liệu được chọn trước khi kết hợp sẽ bị xóa khỏi danh sách và tài liệu kết hợp được thêm vào danh sách đó.Thay đổi trình tự của tài liệu in hoặc trang in
- Để thay đổi trình tự của tài liệu in, vào danh sách Tên tài liệu(Document Name), chọn tài liệu in cần di chuyển. Tiếp theo, trên menu Sửa(Edit), chọn Di chuyển tài liệu(Move Document) từ Tài liệu(Documents), và chọn mục thích hợp. Bạn cũng có thể nhấp và kéo tài liệu in để thay đổi trình tự in.
- Để thay đổi thứ tự của trang in, nhấp vào Xem hình thu nhỏ(View Thumbnails) từ menu Tùy chọn(Option), và chọn trang in cần di chuyển. Tiếp theo, trên menu Sửa(Edit), chọn Di chuyển trang(Move Page) từ Trang(Pages), và chọn mục thích hợp. Bạn cũng có thể nhấp và kéo một trang in để thay đổi trình tự in.
Xóa tài liệu in và trang in
- Để xóa tài liệu in, chọn tài liệu đích từ danh sách Tên tài liệu(Document Name) và trên menu Sửa(Edit), chọn Tài liệu(Documents) rồi Xóa tài liệu(Delete Document).
- Để xóa một trang in, nhấp Xem hình thu nhỏ(View Thumbnails) từ menu Tùy chọn(Option) và chọn trang in sẽ bị xóa. Tiếp theo, trên menu Sửa(Edit), chọn Xóa trang(Delete Page) từ Trang(Pages).
Khôi phục trang in
Bạn có thể khôi phục các trang đã bị xóa bằng tính năng Xóa trang(Delete Page).
Để khôi phục trang, chọn hộp kiểm Xem trang đã xóa(View Deleted Pages) từ menu Tùy chọn(Option), và chọn trang sẽ khôi phục trong số các trang hình thu nhỏ được hiển thị. Sau đó từ menu Sửa(Edit) chọn Trang(Pages) rồi Khôi phục trang(Restore Page).
Sau khi sửa tài liệu in hoặc trang in, bạn có thể thay đổi cài đặt in trên các tab Thông tin trang(Page Information), Bố cục(Layout) và Điều chỉnh màu thủ công(Manual Color Adjustment) khi cần.
 Quan trọng
Quan trọng- Để hiển thị nhiều tài liệu trong danh sách, mở bản xem trước và thực hiện in lại.
- Để đưa tài liệu in về trạng thái ban đầu trước khi được sửa trong bản xem trước, trên menu Sửa(Edit), chọn Đặt lại tài liệu(Reset Documents) từ Tài liệu(Documents).
- Nếu tài liệu sẽ kết hợp có các cài đặt in khác nhau, thông báo có thể hiển thị.
Kiểm tra nội dung của thông báo hiển thị trước khi kết hợp các tài liệu. - Nếu tài liệu sẽ được kết hợp có cỡ giấy đầu ra khác nhau và phải in hai mặt hoặc in bố cục trang, máy in có thể không cho kết quả in mong muốn đối với một số trang in nhất định.
Kiểm tra bản xem trước trước khi in. - Tùy vào các cài đặt in của tài liệu in, một số chức năng có thể không khả dụng trong xem trước Canon IJ XPS.
 Lưu ý
Lưu ý- Bạn có thể đổi Tên tài liệu(Document Name) thành bất kỳ tên nào.
Thực hiện in
Nhấp In(Print).
Khi bạn thực hiện in, máy in sử dụng các cài đặt đã chỉ định để in dữ liệu.
In lại từ lịch sử in
Khi bạn nhấp vào Lưu lịch sử in(Save Print History) trên menu Tệp(File) để bật cài đặt, tài liệu đã in từ bản xem trước được lưu, và bạn có thể in lại tài liệu với cùng cài đặt.
Hiển thị lịch sử in
Mở cửa sổ thiết lập trình điều khiển máy in. Sau đó trên tab Bảo trì(Maintenance), chọn Xem lịch sử in(View Print History).
Tài liệu in đã lưu hiển thị trong bản xem trước. Quan trọng
Quan trọng- Để hạn chế số lượng đăng ký lịch sử in, nhấp vào Giới hạn lịch sử mục(History Entry Limit) trên menu Tệp(File).
- Nếu vượt quá giới hạn số lượng đăng ký, các đăng ký lịch sử in bị xóa bắt đầu từ đăng ký cũ nhất.
Chọn tài liệu in
Từ danh sách Tên tài liệu(Document Name), chọn tài liệu sẽ in.
Thực hiện in
Nhấp In(Print).

