In hai mặt
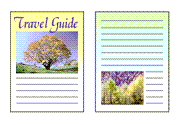
|

|
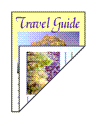
|
Bạn cũng có thể đặt in hai mặt trong Tính năng bổ sung(Additional Features) trên tab Cài đặt nhanh(Quick Setup).
Đặt in hai mặt
Chọn hộp kiểm In hai mặt (Thủ công)(Duplex Printing (Manual)) trên tab Thiết lập trang(Page Setup).
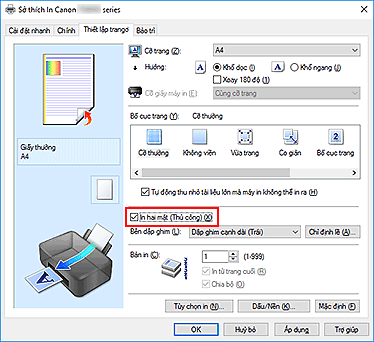
Chọn bố cục
Chọn Cỡ thường(Normal-size), Vừa trang(Fit-to-Page), Co giãn(Scaled), hoặc Bố cục trang(Page Layout) từ danh sách Bố cục trang(Page Layout).
Chỉ định bên dập ghim
Bên dập ghim(Stapling Side) tốt nhất được tự động chọn từ cài đặt Hướng(Orientation) và Bố cục trang(Page Layout). Để thay đổi cài đặt, chọn bên dập ghim khác từ danh sách.
Đặt chiều rộng lề
Nếu cần thiết, nhấp Chỉ định lề...(Specify Margin...) và đặt chiều rộng lề, rồi nhấp OK.
Hoàn tất thiết lập
Nhấp OK trên tab Thiết lập trang(Page Setup).
Khi bạn thực hiện in, trước tiên tài liệu sẽ được in trên một mặt giấy. Sau khi một mặt được in, nạp giấy lại đúng cách theo thông báo.
Sau đó nhấp Bắt đầu in(Start Printing) để in mặt còn lại.
 Quan trọng
Quan trọng
- Khi một loại phương tiện khác Giấy thường(Plain Paper) được chọn từ danh sách Loại phương tiện(Media Type) trên tab Chính(Main), In hai mặt (Thủ công)(Duplex Printing (Manual)) sẽ có màu xám và không khả dụng.
- Khi Không viền(Borderless), Ghép ô/Áp phích(Tiling/Poster) hoặc Sách nhỏ(Booklet) được chọn từ danh sách Bố cục trang(Page Layout), In hai mặt (Thủ công)(Duplex Printing (Manual)) và Bên dập ghim(Stapling Side) sẽ có màu xám và không khả dụng.
 Lưu ý
Lưu ý
- Nếu mặt sau của giấy bị nhoè trong khi in hai mặt, thực hiện Làm sạch tấm đáy(Bottom Plate Cleaning) trong tab Canon IJ Printer Assistant Tool.

