從電腦手動校準列印頭位置
列印頭校準校正列印頭的安裝位置並改善色彩和線條的偏差。
本印表機支援兩種列印頭校準方法:自動列印頭校準和手動列印頭校準。 通常,印表機被設定為自動列印頭校準。
如果在執行自動列印頭校準後列印結果仍不令人滿意,請手動執行列印頭校準。
執行手動列印頭校準的步驟如下:
 列印頭校準(Print Head Alignment)
列印頭校準(Print Head Alignment)
從Canon IJ Printer Utility上的快顯功能表中選擇自訂設定(Custom Settings)
切換列印頭校準至手動
選中手動校準列印頭(Align heads manually)核取方塊。
套用設定
按一下套用(Apply)並在出現確認訊息時按一下好(OK)。
從Canon IJ Printer Utility上的快顯功能表中選擇測試列印(Test Print)
按一下列印頭校準(Print Head Alignment)圖示
顯示訊息。
將紙張厚度調整桿設定至右側,並在印表機中載入紙張
在後端托盤中裝入兩張A4大小或Letter大小的一般紙張。
執行列印頭校準
確保印表機電源已開啟並按一下對齊列印頭(Align Print Head)。
將列印第一個圖案。 重要事項
重要事項- 請勿在列印過程中開啟列印頭蓋。
檢查列印圖案
在相關的方塊內輸入具有最不顯著條紋的圖案號碼,並按一下好(OK)。

 注釋
注釋- 如果難以選取最佳圖案,請選取產生最不顯著豎直條紋的設定。
(A) 豎直條紋最不顯著

(B) 豎直條紋最顯著
- 如果難以選取最佳圖案,請選取產生最不顯著豎直條紋的設定。
確認顯示的訊息並按一下好(OK)
將列印第二個圖案。
 重要事項
重要事項- 請勿在列印過程中開啟列印頭蓋。
檢查列印圖案
在相關的方塊內輸入具有最不顯著條帶的圖案號碼,並按一下好(OK)。
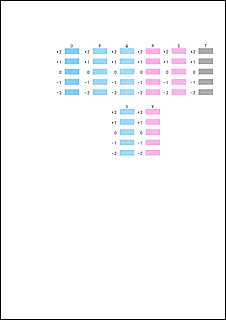
 注釋
注釋- 如果難以選取最佳圖案,請選取產生最不顯著水平條帶的設定。
(A) 水平條帶最不顯著

(B) 水平條帶最顯著
- 如果難以選取最佳圖案,請選取產生最不顯著水平條帶的設定。
確認顯示的訊息並按一下好(OK)或取消(Cancel)
按一下取消(Cancel)完成基本列印頭校準。
要執行校準以校正列印面出現條紋等問題,在後端托盤中載入一張A4大小或Letter大小的一般紙張,並按一下好(OK)。 將列印第三個圖案。
 重要事項
重要事項- 請勿在列印過程中開啟列印頭蓋。
檢查列印圖案
在相關的方塊內輸入具有最不顯著條紋的圖案號碼,並按一下好(OK)。
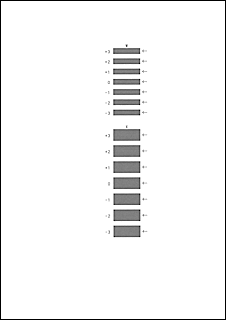
 注釋
注釋- 如果難以選取最佳圖案,請選取產生最不顯著水平條紋的設定。
(A) 水平條紋最不顯著

(B) 水平條紋最顯著
- 如果難以選取最佳圖案,請選取產生最不顯著水平條紋的設定。
 注釋
注釋
- 完成列印頭校準後,可以列印並檢查當前設定。 要進行此操作,請按一下列印頭校準(Print Head Alignment)圖示。顯示訊息時,請按一下列印校準值(Print Alignment Value)。


