Printing Using AirPrint
You can print photographs, E-mails, web pages, and other documents using AirPrint, even if the printer driver is not installed or the application is not downloaded.
 Important
Important
- There are restrictions for printing with AirPrint. Please be aware in advance. If you want to use all the functions of the printer, use the Canon IJ printer driver.
Checking Your Environment
First, check your environment.
AirPrint Operation Environment
Mac running the latest version of OSRequirement
The Mac and the printer must be connected by one of the following methods:- Connected to the same network over a LAN
- Connected directly without wireless router (Direct Connection)
- Connected by USB
Add The Printer as AirPrint Printer on Your Mac
Open System Preferences -> Printers & Scanners
Click + next to the printer list
Select your printer listed as Bonjour
Select Secure AirPrint from Use
Click Add
The Printer will be added as AirPrint Printer on Your Mac
Print with AirPrint from a Mac
Load paper in printer
Set roll paper or cut paper.
Start printing from your application software
The Print dialog opens.
Select printer
Select your model from the Printer list in the Print dialog.
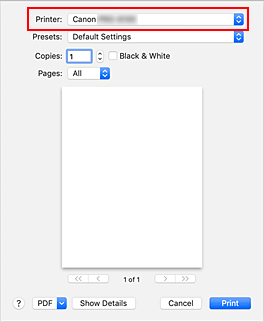
 Note
Note- Click Show Details to switch the setup window to the detailed display.
Check print settings
Set paper size and other items as needed.
Set paper type from the printer. Note
Note- Use the Print dialog to set general print settings such as the layout and the print sequence.
For information about print settings, refer to macOS help. - You can set Print quality settings (Color mode, Print resolution, and Print target), Paper settings (No Top/Btm Space (Save Paper) and Unidirectional printing), and Magnification level for borderless on the operation panel of the printer. For details, see "Print settings."
- Use the Print dialog to set general print settings such as the layout and the print sequence.
Click Print
The printer prints according to the specified settings.
 Note
Note
- It can take the Wi-Fi a few minutes to get connected after the printer turns on. Print after checking that the printer is connected to the network.
- You cannot use AirPrint if Bonjour settings of printer are disabled. Check LAN settings of printer and enable Bonjour settings.
- Refer to "Cannot Print Using AirPrint" for printing problems when using AirPrint.
- The display of the settings screen may differ depending on the application software you are using.
Deleting Print Job
Use Stop button from printer to cancel the print job.
Restrictions on the AirPrint
- If A2+, A3+, or 13 x 22 is selected for Paper Size in the print dialog, part of the image may not fit on the paper.
- If printing cut paper, the bottom edge of the image may be cut out.
- The roll sheets with the below width cannot be printed without borders.
- 39.37 in. (1000.0 mm)
- 34.00 in. (863.6 mm)
- 31.50 in. (800.0 mm)
- 30.00 in. (762.0 mm)
- 23.62 in. (600.0 mm)
- 22.00 in. (558.8 mm)
- 20.00 in. (508.0 mm)
- 19.69 in. (500.0 mm)
- 18.00 in. (457.2 mm)
- 16.54 in. (420.0 mm)
- 16.00 in. (406.4 mm)
- 15.00 in. (381.0 mm)
- 12.95 in. (329.0 mm)
- 12.00 in. (304.8 mm)
- 11.81 in. (300.0 mm)
- 11.69 in. (297.0 mm)
- 10.12 in. (257.0 mm)
- 8.00 in. (203.2 mm)
- 6.00 in. (152.4 mm)
- If printing cut paper, feed the paper vertically. If the paper is fed horizontally, it will still print vertical images.
- When printing images with large data sizes, the color may turn out uneven. In this case, select Printer settings -> Hard disk settings -> Save first and print -> ON on the operational panel of the printer.
- Some paper sizes that are compatible with the Canon IJ printer driver are not compatible with AirPrint. If using these sizes, set a custom size.
- Canon imagePROGRAF Free Layout and Canon imagePROGRAF Preview cannot be used.

