Adjusting Color Balance
You can adjust the color tints when printing.
Since this function adjusts color balance of the output by changing the ink ratios of each color, it changes the total color balance of the document. Use the application software when you want to change the color balance significantly. Use the printer driver only when you want to adjust the color balance slightly.
The following sample shows the case when color balance is used to intensify cyan and to diminish yellow so that the overall colors are more uniform.
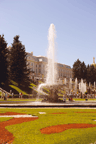
|

|
|
No adjustment |
Adjust color balance |
The procedure for adjusting color balance is as follows:
Select Color Options from the pop-up menu of the Print Dialog
Adjust color balance
There are individual sliders for Cyan, Magenta, and Yellow. Each color becomes stronger when the corresponding slider is moved to the right, and becomes weaker when the corresponding slider is moved to the left. For example, when cyan becomes weaker, the color red becomes stronger.
You can also directly enter a value linked to the slider. Enter a value in the range from -50 to 50. The current settings are displayed in the settings preview on the left side of the printer driver.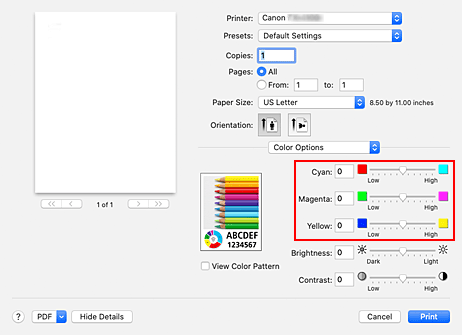
Complete the setup
Click Print.
When you execute print, the document is printed with the adjusted color balance.
 Important
Important
- When Monochrome or Monochrome Bitmap is selected in Color Mode under Quality & Media, the color balance (Cyan, Magenta, Yellow) are unavailable.
- If you select ColorSync for Color Matching, then the color balance (Cyan, Magenta, Yellow) appear grayed out and are unavailable.

