Skrive ut
Denne skriveren er kompatibel med standard utskriftssystemet for macOS (AirPrint).
Du kan begynne å skrive ut direkte etter at du har koblet skriveren til Mac-maskinen din, uten å måte installere en spesiell programvare.

Kontrollere systemmiljøet
Start med å kontrollere systemmiljøet.
AirPrint Operativmiljø
Mac kjører siste versjon av OSKrav
Mac og skriveren må være koblet til via én av følgende metoder:- Koblet til samme nettverk via LAN
- Direkte tilkoblet uten en trådløs ruter (Direkte tilkobling)
- Tilkoblet via USB
Skriv ut fra en Mac
Kontroller at skriveren er slått på
 Merk
Merk- Hvis Slås på automatisk (Auto power on) er aktivert, vil skriveren slå seg på automatisk når det mottas en utskriftsjobb.
Legg papir i skriveren
Velg papirstørrelse og papirtype på skriveren
Registrerer den angitte papirstørrelsen og papirtypen på betjeningspanelet på skriveren.
Se "Papirinnstillinger" for instruksjoner.Start utskrift fra programvaren du bruker
Dialogboksen Skriv ut åpnes.
Velg skriver
Velg modellen fra Skriver (Printer)-listen i Dialogboksen Skriv ut.
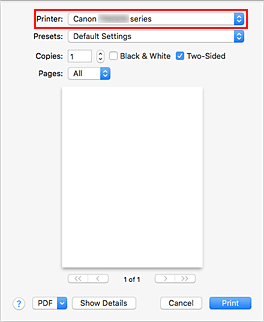
 Merk
Merk- Klikk på Vis detaljer (Show Details) for å bytte konfigurering-vinduet til detaljert visning.
Kontroller utskriftsinnstillingene
Velg ønsket størrelse under Papirstørrelse (Paper Size), og angi Mating fra (Feed From) og Medietype (Media Type) under Medier og kvalitet (Media & Quality) i hurtigmenyen.
Velg Velg automatisk (Auto Select) for Medietype (Media Type).
Fjern merket for Tosidig (Two-Sided) hvis du ikke skriver ut på begge sider av papiret.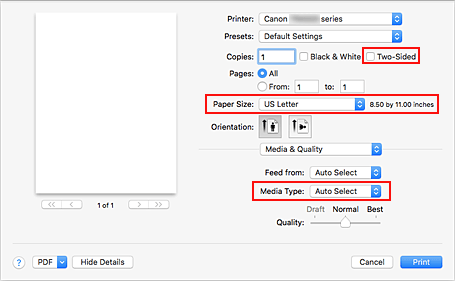
 Viktig!
Viktig!- Det kan oppstå feil hvis papirstørrelsen som er angitt i utskriftsdialogboksen, ikke samsvarer med papirstørrelsen som er angitt på skriveren. Velg elementer i utskriftsdialogboksen og på skriveren ut fra hvilket papir som skrives ut.
- Hvis du skriver ut i A4, A5, JIS B5 eller US Letter, velger du ønsket posisjon for mating (Hovedskuff (Main Tray) eller Bakskuff (Rear Tray)) under Mating fra (Feed From) i utskriftsdialogboksen. Hvis Velg automatisk (Auto Select) er valgt under Mating fra (Feed From), vil posisjonen for mating variere alt etter Medietype (Media Type). Hvis Medietype (Media Type) er satt til vanlig papir, mates det fra kassetten (hovedskuffen). Hvis annen type papir er innstilt, mates det fra bakskuffen.
- Hvis det brukes utskriftspapir der det ikke er mulig å skrive ut på begge sider (f.eks. fotopapir og postkort), fjerner du merket for Tosidig (Two-Sided).
 Merk
Merk- Bruk dialogboksen Skriv ut for å angi generelle utskriftsinnstillinger som f.eks. oppsett og utskriftsrekkefølge.
Se hjelpen for macOS hvis du ønsker mer informasjon om utskriftsinnstillinger.
Klikk på Skriv ut (Print)
Skriveren skriver ut i henhold til de angitte innstillingene.
 Merk
Merk
- Wi-Fi kan bruke noen minutter på å koble seg til etter at skriveren slås på. Kontroller at skriveren er koblet til nettverket før du skriver ut.
- Du kan ikke skrive ut hvis Bonjour-innstillingene for skriveren er deaktivert. Kontroller LAN-innstillingene på skriveren og aktiver Bonjour-innstillingene.
- Se "Kan ikke skrive ut ved hjelp av AirPrint" for utskriftsproblemer.
- Visningen av skjermbildet for innstillinger kan variere avhengig av programvaren du bruker.
Skrive ut konvolutter
Se nedenfor hvis du vil skrive ut på konvolutter fra en Mac.
| Bilde av utskriftsresultat | Retning for utskriftsdata | Retning for ilegging av konvolutter |
|---|---|---|
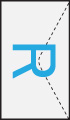
|
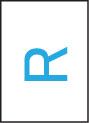
Utskriftsdataene roteres 180 grader mot bildet av utskriftsresultatene. |
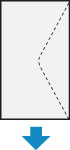
Legg konvolutten i vertikalt med adressesiden opp slik at den brettede klaffen på konvolutten vender ned mot høyre. |

