Impresión desde un dispositivo iOS (AirPrint)
Utilice AirPrint para la impresión de fotografías, correos electrónicos, páginas web y otros documentos sin tener que descargar aplicaciones especiales.
Comprobación del entorno
Primero, compruebe el entorno.
Entorno de funcionamiento de AirPrint
iPhone, iPad y iPod touch con la versión de iOS / iPadOS más recienteRequisito
El dispositivo iOS y la impresora deben estar conectados mediante uno de los métodos siguientes:- Conectados a la misma red mediante LAN
- Conectados directamente sin router inalámbrico (conexión directa)
Impresión con AirPrint desde un dispositivo iOS
Compruebe que la impresora esté encendida
 Nota
Nota- Si está activado el Encendido automático (Auto power on), la impresora se enciende automáticamente al recibir un trabajo de impresión.
Cargue papel en la impresora
Puntee el icono de operación en la aplicación de su dispositivo iOS
La siguiente pantalla aparece cuando se imprime desde Safari en iOS 12. Según las aplicaciones o los dispositivos, la pantalla varía.
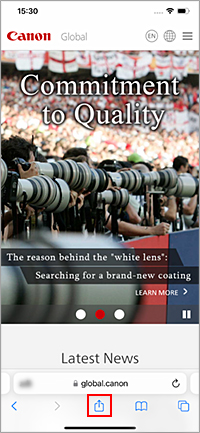
Aparecerá el menú Opciones.
Puntee en Imprimir (Print).
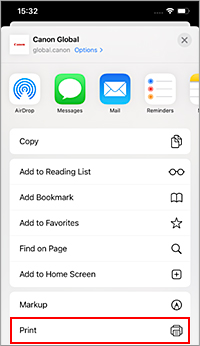
Seleccione el nombre del modelo desde la impresora (Printer) en Opciones de impresora (Printer Options).
 Importante
Importante- Algunas aplicaciones no admiten AirPrint, de modo que es posible que no se muestre Opciones de impresora (Printer Options). Si alguna aplicación no le permite usar las opciones de impresora, no podrá imprimir desde esa aplicación.
Compruebe la configuración de impresión.
Establezca el número de copias que se van a imprimir y las opciones de impresión según sea necesario.
Puntee en Imprimir (Print).
La impresora imprime según la configuración especificada.
 Nota
Nota
- Podrían transcurrir unos minutos hasta que la red Wi-Fi se conecte después de que la impresora se encienda. Imprima tras comprobar que la impresora está conectada a la red.
- No puede utilizar AirPrint si la configuración Bonjour de la impresora está deshabilitada. Compruebe la configuración LAN de la impresora y active la configuración Bonjour.
- Consulte "No se puede imprimir con AirPrint" para resolver problemas de impresión al usar AirPrint.
Tamaño de papel
Con AirPrint, usted puede imprimir al seleccionar el papel puesto en su impresora
Ponga el papel en la impresora con antelación y registre el tipo de papel y el tamaño de papel con AirPrint.
Para obtener más información sobre cómo registrar el papel, consulte "Establecer el papel".
Impresión de sobres
Para imprimir en el sobre desde el dispositivo iOS con AirPrint, consulte lo siguiente.
| Imagen del resultado de la impresión | Orientación de los datos de impresión | Orientación de carga del sobre |
|---|---|---|
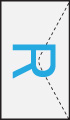
|
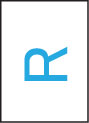
Los datos de impresión se giran 180 grados con respecto a la imagen que resulta de la impresión. |
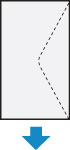
Cargue el sobre verticalmente con la parte de la dirección hacia arriba, de forma que la solapa doblada del sobre quede boca abajo en el lado derecho. |
Comprobación del estado de la impresión
Puede comprobar el estado de impresión de AirPrint en el Centro de impresión (Print Center).
Puntee Impresión (Print Center) que se muestra en el modo multitarea de su dispositivo iOS.
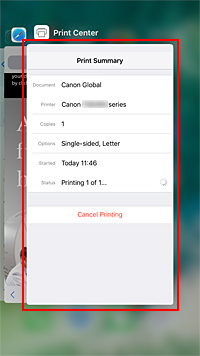
Eliminación de un trabajo de impresión
Para eliminar un trabajo de impresión con AirPrint, utilice uno de estos métodos:
- En la impresora: Utilice el botón Parar (Stop) para cancelar el trabajo de impresión.
- Desde el dispositivo iOS: Puntee Impresión (Print Center) que se muestra en el modo multitarea. En la pantalla que aparee, puntee en el trabajo de impresión que quiera eliminar, y después en Cancelar impresión (Cancel Printing).
