Skriva ut
Den här skrivaren är kompatibel med macOS standardsystem för utskrifter (AirPrint).
Du kan börja skriva ut direkt när du anslutit skrivaren till din Mac, utan att du behöver installera några specialprogram.

Kontrollera din användarmiljö
Först ska du kontrollera din användarmiljö.
Driftsmiljö för AirPrint
Mac med den senaste versionen av macOSKrav
Din Mac och skrivaren måste vara anslutna på något av följande sätt:- Anslutna till samma nätverk via LAN
- Anslutna direkt utan trådlös router (direktanslutning)
- Anslutna via USB
Skriv ut från en Mac
Kontrollera att skrivaren är på
 Obs!
Obs!- Om Automatisk start (Auto power on) är aktiverat sätts skrivaren automatiskt på när du tar emot ett utskriftsjobb.
Fyll på papper i skrivaren
Välj pappersstorlek och papperstyp på skrivaren
Registrera inställd pappersstorlek och papperstyp på skrivarens manöverpanel.
Mer information finns i ”Pappersinställningar”.Börja skriva ut från din programvara
Dialogrutan Skriv ut öppnas.
Välj skrivare
Välj din modell från listan Skrivare (Printer) i dialogrutan Skriv ut.
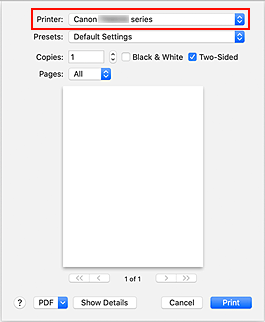
 Obs!
Obs!- Klicka på Visa detaljer (Show Details) för att ändra så att konfigurationsfönstret visar detaljerad information.
Kontrollera utskriftsinställningar
Ställ in saker som Pappersstorlek (Paper Size) på rätt storlek samt Mata ut från (Feed from) och Medietyp (Media Type) från Media och kvalitet (Media & Quality) i popup-menyn.
Avmarkera Dubbelsidigt (Two-Sided) om du inte ska skriva ut på båda sidor av papperet.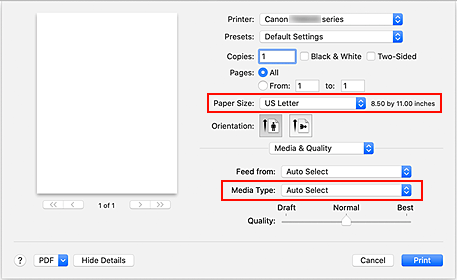
 Viktigt!
Viktigt!- Ett fel kan inträffa om pappersstorleken som angetts i dialogrutan för utskrift skiljer sig från pappersstorleken som har registrerats på skrivaren. Välj rätt alternativ, som motsvarar det papper som skrivs ut, i dialogrutan för utskrift och i skrivaren.
- Om du skriver ut i A4, A5, JIS B5 eller US Letter ska du ange önskad position för matning (Huvudfack (Main Tray) eller Bakre fack (Rear Tray)) från Mata ut från (Feed from) i dialogrutan för utskrift. Om Välj automatiskt (Auto Select) har markerats i Mata ut från (Feed from) kan positionen för matning skilja sig åt beroende på Medietyp (Media Type). Om Medietyp (Media Type) är inställd på vanligt papper, matas det från kassetten (huvudfacket). Om inställd på andra papperstyper matas det från det bakre facket.
- Om du skriver ut på papper som inte kan skrivas ut på båda sidor, t.ex. fotopapper och vykort, ska du avmarkera kryssrutan Dubbelsidigt (Two-Sided).
 Obs!
Obs!- Använd dialogrutan Skriv ut för att ställa in allmänna utskriftsinställningar såsom layout och utskriftsordning.
För mer information om utskriftsinställningar, läs i macOS hjälp.
Klicka på Skriv ut (Print)
Skrivaren skriver ut enligt dina inställningar.
 Obs!
Obs!
- Det kan ta några minuter för Wi-Fi att anslutas efter att skrivaren startats. Skriv ut efter att ha kontrollerat att skrivaren är ansluten till nätverket.
- Du kan inte skriva ut om Bonjour är avstängt i skrivaren. Kontrollera LAN-inställningar på skrivaren och aktivera Bonjour-inställningar.
- Läs ”Det går inte att skriva ut med AirPrint” om du får utskriftsproblem.
- Visning av inställningsskärmen kan variera beroende på vilket program du använder.
Kuvertutskrift
Om du vill skriva ut på kuvert från en Mac ska du läsa följande.
| Utskriftsresultatbild | Orientering för utskriftsdata | Orientering för att fylla på kuvert |
|---|---|---|
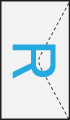
|
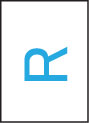
Utskriftsdata roteras 180 grader mot utskriftsresultatbilden. |
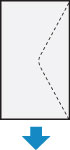
Lägg i kuvertet vertikalt med adressidan uppåt så att kuvertets vikta flik är vänd nedåt på höger sida. |

