Impressão
Esta impressora é compatível com o sistema de impressão padrão do macOS (AirPrint).
Você pode iniciar a impressão imediatamente depois de conectar esta impressora ao seu Mac sem instalar nenhum software especial.

Imprimir a partir de um Mac
Verifique se a impressora está ligada
 Nota
Nota- Se Ligar automat. (Auto power on) estiver ativado, a impressora será ligada automaticamente quando receber um trabalho de impressão.
Coloque papel na impressora
Selecione do tamanho do papel e o tipo de papel na impressora
Registre o tamanho do papel definido e o tipo de papel no painel de controle da impressora.
Para obter instruções, consulte "Configurações de Papel."Iniciar a impressão do software aplicativo
A caixa de diálogo Imprimir é aberta.
Selecione impressora
Selecione seu modelo na lista Impressora (Printer) na caixa de diálogo Imprimir.
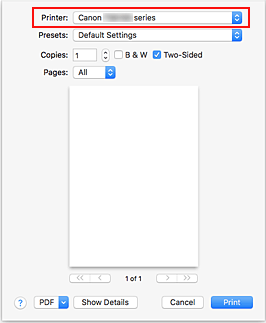
 Nota
Nota- Clique em Mostrar Detalhes (Show Details) para alternar a janela de configuração para a exibição detalhada.
Verificar as configurações de impressão
Defina itens, como Tamanho do Papel (Paper Size) para o tamanho apropriado, bem como Alimentação de (Feed From) e Tipo de Mídia (Media Type) no menu pop-up Mídia e Qualidade (Media & Quality).
Selecione Seleção automática (Auto Select) para Tipo de mídia (Media Type).
Remova a marca de seleção Frente e Verso (Two-Sided) se você não estiver imprimindo nos dois lados do papel.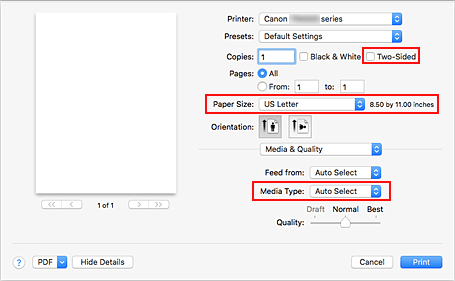
 Importante
Importante- Um erro poderá ocorrer se o tamanho do papel definido na caixa de diálogo de impressão for diferente do tamanho do papel definido na impressora. Selecione os itens corretos na caixa de diálogo de impressão e a impressora correspondentes ao papel que está sendo impresso.
- Se estiver imprimindo em A4, A5, JIS B5 ou Carta EUA (US Letter), defina a posição de alimentação desejada (Bandeja principal (Main Tray) ou Bandeja traseira (Rear Tray)) em Alimentação de (Feed From) na caixa de diálogo de impressão. Se Seleção Automática (Auto Select) estiver selecionada em Alimentação de (Feed From), a posição de alimentação vai variar dependendo do Tipo de Mídia (Media Type). Se o Tipo de Mídia (Media Type) estiver definido como papel comum, ele será alimentado do cassete (bandeja principal). Se definido como outros tipos de papel, ele será alimentado da bandeja traseira.
- Se o papel de impressão, como papel fotográfico e cartões postais, não puder ser impresso nos dois lados, desmarque a caixa de seleção Frente e Verso (Two-Sided).
 Nota
Nota- Use a caixa de diálogo imprimir para definir as configurações gerais de impressão, como o layout e a ordem de impressão.
Para obter informações sobre configurações de impressão, consulte a ajuda do macOS.
Clique em Imprimir (Print)
A impressora imprime de acordo com as configurações especificadas.
 Nota
Nota
- Pode levar alguns minutos para que o Wi-Fi se conecte depois de a impressora ser ligada. Imprima após verificar se a impressora está conectada à rede.
- Não será possível imprimir se as configurações de Bonjour da impressora estiverem desativadas. Verifique as configurações da LAN da impressora e ative as configurações do Bonjour.
- Consulte "Não é Possível Imprimir Usando AirPrint" em caso de problemas de impressão.
- A exibição da tela de configurações podem ser diferente, dependendo do software aplicativo que você estiver usando.
Impressão de Envelopes
Para imprimir no envelope a partir de um Mac, consulte o seguinte.
| Imprimir a imagem resultante | Orientação dos dados impressos | Orientação do envelope colocado |
|---|---|---|
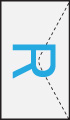
|
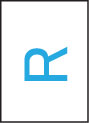
Os dados de impressão são girados em 180 graus em relação à imagem resultante da impressão. |
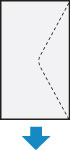
Coloque o envelope verticalmente com o lado de endereçamento voltado para cima, de modo que a aba dobrada do envelope fique voltada para baixo no lado direito. |

