인쇄
이 프린터는 macOS 표준 인쇄 시스템(AirPrint)과 호환됩니다.
이 프린터를 Mac에 연결하면 특별한 소프트웨어를 설치하지 않고도 즉시 인쇄를 시작할 수 있습니다.

Mac에서 인쇄
-
 참고
참고- 자동 전원 켜기(Auto power on)가 활성화되어 있는 경우 인쇄 작업이 수신되면 프린터가 자동으로 켜집니다.
프린터에 용지 로드
프린터에서 용지 크기 및 용지 종류를 선택
프린터 조작판에서 설정된 용지 크기 및 용지 종류를 등록합니다.
해당 설명은 "용지 설정"을 참조하십시오.어플리케이션 소프트웨어에서 인쇄를 시작
프린트 대화 상자가 열립니다.
프린터 선택
프린트 대화 상자의 프린터(Printer) 목록에서 사용하는 모델을 선택합니다.
![그림: 프린트 대화 상자의 [프린터]](screens/printdlg_lpd.gif)
 참고
참고- 세부사항 보기(Show Details)를 클릭하면 설정 창이 상세 보기로 전환됩니다.
인쇄 설정 확인
용지 크기(Paper Size) 등 항목을 적절한 크기로 설정하고 팝업 메뉴의 미디어 및 품질(Media & Quality)에서 용지 공급 위치(Feed From) 및 미디어 유형(Media Type)을 설정합니다.
미디어 유형(Media Type)으로 자동 선택(Auto Select)을 선택합니다.
용지 양면에 인쇄하지 않는 경우에는 양면(Two-Sided) 확인 표시를 제거합니다.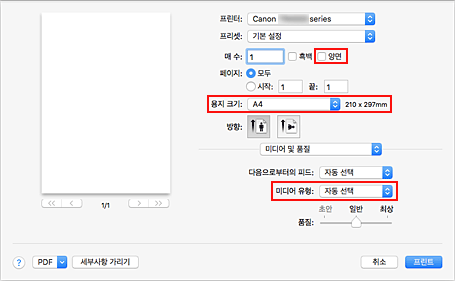
 중요
중요- 프린트 대화 상자에 설정된 용지 크기가 프린터에 설정된 용지 크기와 다를 경우 오류가 발생할 수 있습니다. 프린트 대화 상자에서 올바른 항목을 선택하고 인쇄 중인 용지에 해당하는 프린터를 선택하십시오.
- A4, A5, JIS B5 또는 US 편지지(US Letter)에 인쇄하는 경우 프린트 대화 상자의 용지 공급 위치(Feed From)에서 원하는 공급 위치(주 트레이(Main Tray) 또는 뒷쪽 트레이(Rear Tray))를 설정하십시오. 용지 공급 위치(Feed From)에서 자동 선택(Auto Select)을 선택한 경우 미디어 유형(Media Type)에 따라 공급 위치가 다릅니다. 미디어 유형(Media Type)을 보통 용지로 설정한 경우 카세트(주 트레이)에서 공급됩니다. 다른 종류의 용지로 설정한 경우 뒷면 트레이에서 공급됩니다.
- 양면에 인쇄할 수 없는 용지(포토 용지, 엽서 등)를 인쇄하는 경우 양면(Two-Sided) 확인란을 선택 취소하십시오.
 참고
참고- 프린트 대화 상자를 사용하여 레이아웃 및 인쇄 순서와 같은 일반 인쇄 설정을 설정할 수 있습니다.
인쇄 설정에 대한 정보는 macOS 도움말을 참조하십시오.
프린트(Print)를 클릭
프린터가 지정된 설정에 따라 인쇄합니다.
 참고
참고
- 프린터를 켠 후 Wi-Fi에 연결되려면 몇 분 정도 걸릴 수 있습니다. 프린터가 네트워크에 연결되어 있는지 확인한 후 인쇄하십시오.
- 프린터의 Bonjour 설정이 비활성화되어 있으면 인쇄할 수 없습니다. 프린터의 LAN 설정을 확인하고 Bonjour 설정을 활성화하십시오.
- 인쇄 문제에 대한 내용은 "AirPrint를 사용하여 인쇄할 수 없는 경우"를 참조하십시오.
- 표시되는 설정 화면은 사용하는 어플리케이션 소프트웨어에 따라 다를 수 있습니다.
편지 봉투 인쇄하기
Mac에서 편지 봉투에 인쇄하는 방법에 대한 내용은 다음을 참조하십시오.
| 인쇄 결과 이미지 | 인쇄 데이터의 방향 | 편지 봉투 로드 방향 |
|---|---|---|
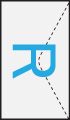
|
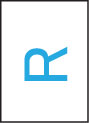
인쇄 결과 이미지를 기준으로 인쇄 데이터가 180도 회전됩니다. |
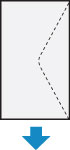
편지 봉투의 접힌 날개가 아래로 향하여 오른쪽에 놓이도록 편지 봉투를 주소 면이 위로 향하게 하여 세로 방향으로 로드합니다. |

