Udskrivning
Denne printer er kompatibel med macOS-standardudskrivningssystemet (AirPrint).
Du kan starte udskrivningen med det samme, efter at du har sluttet printeren til din Mac uden installation af software.

Udskriv fra en Mac
Kontroller, at printeren er tændt
 Bemærk
Bemærk- Hvis Tænd automatisk for strøm (Auto power on) aktiveres, tændes printeren automatisk, når der modtages et udskriftsjob.
Læg papir i printeren
Vælg papirstørrelse -type fra printeren
Angiv den valgte papirstørrelse og -type på printerens kontrolpanel.
Du kan finde flere oplysninger under "Papirindstillinger".Udskrivning fra programsoftwaren
Udskriftsdialogen åbnes.
Vælg printer
Vælg din model på listen Printer i dialogboksen Udskriv.
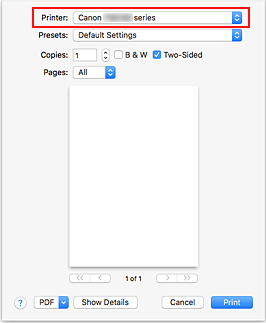
 Bemærk
Bemærk- Klik på Vis oplysninger (Show Details) for at skifte fra opsætningsvinduet til detaljeret visning.
Tjek udskrivningsindstillinger
Indstil elementer såsom Papirstørrelse (Paper Size) til den korrekte størrelse samt Fødning fra (Feed From) og Medietype (Media Type) fra Medier og kvalitet (Media & Quality) i pop op-menuen.
Vælg Vælg automatisk (Auto Select) for Medietype (Media Type).
Fjern markeringen af 2-sidet (Two-Sided), hvis du ikke udskriver på begge sider af papiret.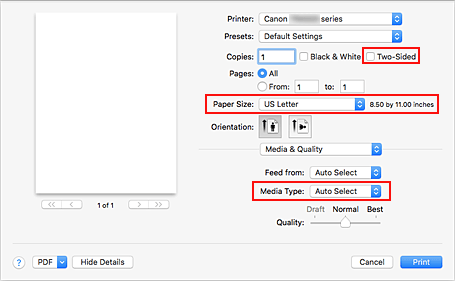
 Vigtigt
Vigtigt- Der kan opstå en fejl, hvis den papirstørrelse, der er indstillet i dialogboksen til udskrivning, er en anden end den papirstørrelse, der er angivet på printeren. Vælg de korrekte elementer i dialogboksen til udskrivning og på printeren. De skal svare til det papir, der udskrives.
- Hvis der udskrives i A4, A5, JIS B5 eller US Letter, skal du angive den ønskede indføringsposition (Hovedbakke (Main Tray) eller Bagerste bakke (Rear Tray)) fra Fødning fra (Feed From) i dialogboksen til udskrivning. Hvis Vælg automatisk (Auto Select) er valgt i Fødning fra (Feed From), varierer indføringspositionen afhængigt af Medietype (Media Type). Hvis Medietype (Media Type) er indstillet til almindeligt papir, indføres der fra kassetten (hovedbakken). Hvis den er indstillet til andre typer papir, indføres der fra den bagerste bakke.
- Hvis der udskrives på papir som f.eks. fotopapir og postkort, der ikke kan udskrives på begge sider, skal du fjerne markeringen af afkrydsningsfeltet 2-sidet (Two-Sided).
 Bemærk
Bemærk- Brug dialogboksen Udskriv til at angive generelle udskrivningsindstillinger, f,eks. layoutet og udskriftsrækkefølgen.
Du kan finde oplysninger om udskrivningsindstillinger i macOS Hjælp.
Klik på Udskriv (Print).
Printeren udskriver i henhold til de angivne indstillinger.
 Bemærk
Bemærk
- Det kan tage et par minutter, før Wi-Fi-forbindelsen får oprettet forbindelse, efter at printeren tændes. Udskriv, efter du har tjekket, at printeren har forbindelse til netværket.
- Du kan ikke udskrive, hvis Bonjour-indstillinger for printeren er deaktiveret. Tjek LAN-indstillingerne for printeren, og aktiver Bonjour-indstillingerne.
- Se "Kan ikke udskrive med AirPrint", hvis du oplever problemer med udskrivning.
- Visningen af skærmen med indstillinger kan variere, alt efter hvilket program du bruger.
Udskrivning af konvolutter
I forbindelse med udskrivning på konvolutter fra Mac, henvises til følgende.
| Udskriftsresultat | Udskriftsdataenes retning | Retningen for ilægning af konvolutter |
|---|---|---|
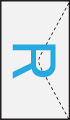
|
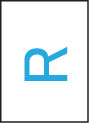
Udskriftsdata er roteret 180 grader imod udskriftsresultatet. |
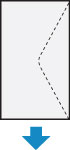
Ilæg konvolutten vertikalt med adressesiden opad, så den foldede flap på konvolutten vender nedad i højre side. |

