Exécution d'une impression sans bordure
La fonction d'impression sans bordure permet d'imprimer des données sans aucune marge en agrandissant les données afin qu'elles débordent légèrement de la feuille. En mode d'impression standard, des marges sont créées autour de la zone du document. Ces marges ne seront toutefois pas créées si la fonction d'impression sans bordure est activée. Par exemple, pour imprimer une photo sans marge autour, définissez l'impression sans bordure.
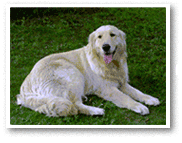
|

|
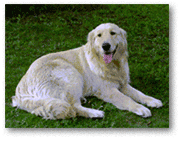
|
Pour effectuer une impression sans bordure, procédez comme suit :
Définition d'une impression sans bordure
Sélectionnez le format de papier à utiliser pour l'impression sans bordure
Sélectionnez « XXX (sans bordure) » dans le menu Format papier de la Boîte de dialogue Imprimer.
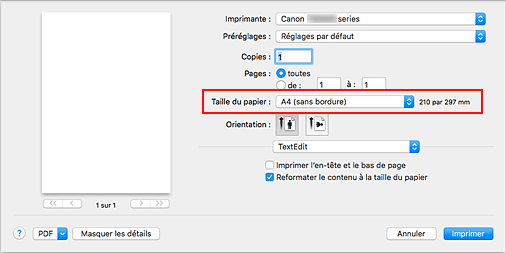
Sélectionnez Traitement de la page dans le menu déroulant
Ajustez la grandeur de dépassement du papier
Si nécessaire, ajustez la grandeur de dépassement à l'aide du curseur Dépassement sans bordure.
Augmentez la grandeur de dépassement en déplaçant le curseur vers la droite et réduisez-la en le déplaçant vers la gauche.
Il est recommandé dans la plupart des cas de placer le curseur sur la deuxième position en partant de la droite.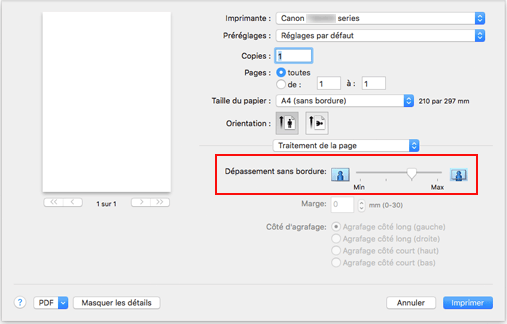
 Important
Important- Lorsque le curseur Dépassement sans bordure est déplacé tout à droite, le verso du papier peut être maculé.
Cliquez sur Imprimer
Lorsque vous lancez l'impression, les données sont imprimées sans marges sur le papier.
 Important
Important
- L'impression sans bordure prend uniquement en charge des formats de papier spécifiques. Veillez à sélectionner un format de papier comportant la mention « (sans bordure) » dans le menu Taille du papier.
- Lorsque l'impression sans bordure est activée, les options Enveloppe, Papier haute résolution, et Transferts Tee-shirt apparaissent grisées et ne sont plus disponibles dans la liste Type de support de l'option Qualité et support du menu déroulant de la boîte de dialogue Imprimer.
- Il se peut que la qualité d'impression soit détériorée ou que la feuille soit tachée en haut et en bas en fonction du type de papier utilisé.
- Si le rapport entre la hauteur et la largeur diverge des données d'image, une partie de l'image peut ne pas être imprimée, selon le format de support utilisé.
Dans ce cas, ajustez les données d'image dans l'application en fonction du format de papier. - Lorsque l'impression proportionnée ou l'impression mise en page est activée, vous ne pouvez pas effectuer d'impression sans bordure.
 Remarque
Remarque
- Lorsque l'option Papier ordinaire est sélectionnée dans le menu Type de support de l'option Qualité et support, l'impression sans bordure est déconseillée.
Agrandissement de la partie du document située dans la zone imprimable
Définissez une grandeur de dépassement importante pour effectuer une impression sans bordure correcte. Toutefois, la partie du document qui dépasse de la feuille ne sera pas imprimée, si bien que les sujets situés à la périphérie d'une photo risquent de ne pas être imprimés.
Lorsque vous n'êtes pas satisfait du résultat, réduisez la grandeur de dépassement. Pour réduire la grandeur de dépassement, déplacez le curseur Dépassement sans bordure vers la gauche.
 Important
Important
- Lorsque vous réduisez la valeur de Grandeur de dépassement, une marge non souhaitée risque d'apparaître à l'impression selon le format du papier.
 Remarque
Remarque
- Lorsque le curseur Dépassement sans bordure se trouve complètement à gauche, les données d'image sont imprimées à leur taille maximale. Si vous mettez ce curseur complètement à gauche lors de l’impression du côté adresse d’une carte postale, le code postal de l’expéditeur est imprimé dans la bonne position.

