iOS機器を使って印刷する(AirPrint)
AirPrintでは、特別なアプリをダウンロードしなくても、写真、Eメール、ウェブページ、文書などを印刷することができます。

お使いの環境を確認する
はじめに、お使いの環境を確認してください。
AirPrintの動作環境
最新バージョンのiOSがインストールされているiPhone、iPad、およびiPod touch使用条件
iOS機器が、同一のネットワーク上でプリンターとLAN接続されていること
iOS機器からAirPrintで印刷する
-
 参考
参考- [自動電源オン]を有効にしている場合、印刷ジョブを受信するとプリンターの電源は自動的に入ります。
プリンターに用紙をセットする
お使いのiOS機器のアプリで操作アイコンをタップする
以下の画面は、iOS 10のSafariから印刷するときに表示されるものです。機器やアプリによって印刷するときの画面は異なります。
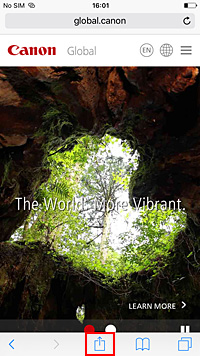
メニューオプションが表示されます。
[プリント]をタップする
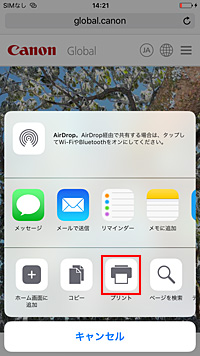
[オプション]の[プリンタ]から、お使いのプリンターを選ぶ
 重要
重要- 一部のアプリでは、AirPrintに対応していないため、[オプション]が表示されない場合があります。プリンターオプションが利用できない場合は、そのアプリから印刷することはできません。
印刷設定を確認する
必要に応じて、印刷部数や印刷オプションを設定します。
[プリント]をタップする
設定に従って印刷されます。
 参考
参考
- プリンターの電源が入ってから無線LAN接続(Wi-Fi)で通信できるようになるまで、数分かかる可能性があります。プリンターがネットワークに接続されていることを確認してから、印刷を実行してください。
- プリンターのBonjour設定が無効の場合は、AirPrintを使用することができません。プリンターのLAN設定を確認し、Bonjour設定を有効にしてください。
- AirPrintで印刷しているときのトラブルについては、「AirPrintで印刷できない」を参照してください。
用紙のサイズ
iOS機器には、プリンター本体で設定している用紙サイズが表示されます。
 重要
重要
- 機器やOSによっては、用紙サイズの初期設定が上記と異なる場合があります。
試し印刷することをお勧めします。 - お使いのアプリによって、使用できる用紙サイズが異なります。
印刷状況を確認する
AirPrintでの印刷の進行状況は[プリントセンター]から確認することができます。
iOS機器の[ホーム]ボタンを2回押してマルチタスクモードにし、右にスワイプして表示される[プリントセンター]をタップしてください。
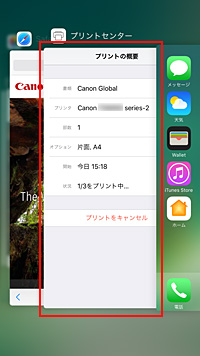
印刷ジョブを削除する
AirPrintでの印刷ジョブを削除するには、次の2つの方法があります。
- プリンターからの場合:プリンターの[ストップ]ボタンを押して、印刷ジョブをキャンセルします。
- iOS機器からの場合:iOS機器の[ホーム]ボタンを2回押してマルチタスクモードにし、右にスワイプして表示される[プリントセンター]をタップします。表示された画面で削除する印刷ジョブをタップし、[プリントをキャンセル]をタップします。

