Skrive ut fra en iOS-enhet (AirPrint)
Bruk AirPrint for å skrive ut fotografier, e-poster, nettsider og andre dokumenter uten å måtte laste ned spesialprogrammer.

Kontrollere systemmiljøet
Start med å kontrollere systemmiljøet.
AirPrint Operativmiljø
iPhone, iPad og iPod touch med nyeste iOS-versjonKrav
iOS-enheten og skriveren må være koblet til det samme nettverket via et LAN.
Utskrift med AirPrint fra en iOS-enhet
Kontroller at skriveren er slått på
 Merk
Merk- Hvis Slås på automatisk (Auto power on) er aktivert, vil skriveren slå seg på automatisk når det mottas en utskriftsjobb.
Legg papir i skriveren
Trykk på betjeningsikonet ved å bruke programmet på iOS-enheten
Følgende skjermbilde blir vist når du skriver ut fra iOS 10 Safari. Skjermbildet varierer med enhetene eller programmene som brukes.
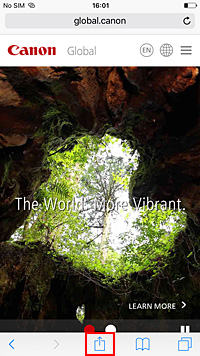
Menyalternativer vises.
Trykk på Skriv ut (Print)
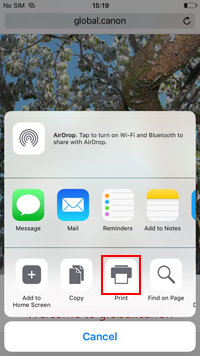
Velg modellnavnet fra Skriver (Printer) på Skriveralternativer (Printer Options).
 Viktig!
Viktig!- Ettersom enkelte programmer ikke støtter AirPrint, kan det hende at Skriveralternativer (Printer Options) ikke vises. Det kan kun skrives ut fra programmer som støtter skriveralternativer.
Kontroller utskriftsinnstillingene
Angi antall eksemplarer som skal skrives ut, og velg eventuelt utskriftsalternativer.
Trykk på Skriv ut (Print)
Skriveren starter utskrift i tråd med de angitte innstillingene.
 Merk
Merk
- Trådløst LAN kan bruke noen minutter på å koble seg til etter at skriveren slås på. Kontroller at skriveren er koblet til nettverket før du skriver ut.
- Du kan ikke bruke AirPrint hvis Bonjour-innstillingene for skriveren er deaktivert. Kontroller LAN-innstillingene på skriveren og aktiver Bonjour-innstillingene.
- Se "Kan ikke skrive ut ved hjelp av AirPrint" for utskriftsproblemer ved bruk av AirPrint.
- Det kan oppstå feil hvis papirstørrelsen som er angitt i utskriftsdialogboksen, ikke samsvarer med papirstørrelsen som er angitt på skriveren. Se "Papirinnstillinger" for mer informasjon om hva du gjør hvis det oppstår en feil.
Papirstørrelse
iOS-enheten viser papirstørrelsen som er angitt i skriveren.
 Viktig!
Viktig!
- Avhengig av enheten eller operativsystemet, kan de opprinnelige innstillingene for papirstørrelse avvike fra det som er angitt ovenfor.
Det anbefales å gjøre en testutskrift. - Tilgjengelig papirstørrelse kan variere avhengig av hvilket program du bruker.
Kontrollere skriverstatusen
Du kan sjekke utskriftsstatusen til AirPrint i Utskriftssenteret (Print Center).
Klikk to ganger på Hjem (Home)-knappen på iOS-enheten for å sette den i fleroppgavemodus, sveip til høyre for å vise Utskriftssenteret (Print Center), og trykk på det.
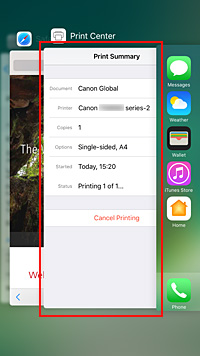
Slette en utskriftsjobb
Bruk én av følgende to metoder for å slette en utskriftsjobb med AirPrint:
- Fra skriveren: Trykk på Stopp (Stop)-knappen for å avbryte utskriftsjobben.
- Fra en iOS-enhet: Klikk to ganger på Hjem (Home)-knappen på iOS-enheten for å sette den i fleroppgavemodus, sveip til høyre for å vise Utskriftssenteret (Print Center), og trykk på det. I skjermbildet som vises, trykker du først på utskriftsjobben som skal slettes, og deretter på Avbryt utskr. (Cancel Printing).

