Printing from iOS Device (AirPrint)
Use AirPrint to print photographs, E-mails, web pages, and other documents without having to download special applications.

Checking Your Environment
First, check your environment.
AirPrint Operation Environment
iPhone, iPad, and iPod touch running the latest version of iOSRequirement
The iOS device and the printer must be connected to the same network over a LAN.
Printing with AirPrint from iOS Device
Check that printer power is on
 Note
Note- If Auto power on is enabled, printer automatically turns itself on when receiving a print job.
Load paper in printer
Tap operation icon using your iOS device's application
The following screen appears when printing from iOS 10's Safari. The screen differs depending on the devices or applications.
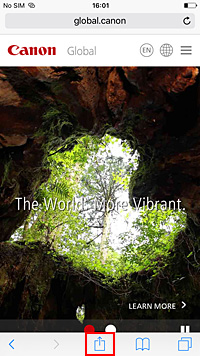
Menu options appear.
Tap Print
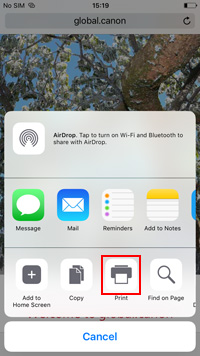
Select your model name from Printer on Printer Options.
 Important
Important- Because some applications do not support AirPrint, Printer Options may not be displayed. If an application does not let you use printer options, you cannot print from that application.
Check Print Settings
Set the number of copies to be printed and print options, as needed.
Tap Print
When you execute printing, the printer prints according to the specified settings.
 Note
Note
- It can take the wireless LAN a few minutes to get connected after the printer turns on. Print after checking that the printer is connected to the network.
- You cannot use AirPrint if Bonjour settings of printer are disabled. Check LAN settings of printer and enable Bonjour settings.
- Refer to "Cannot Print Using AirPrint" for printing problems when using AirPrint.
- An error may occur if the paper size set in the print dialog is different from the paper size set on the printer. For instructions on what to do if an error occurs, see "Paper Settings."
Paper Size
The iOS device displays the paper size that is set on the printer.
 Important
Important
- Depending on the device or OS, the initial settings of paper size may differ from the above mentioned.
Test printing is recommended. - Depending on the application you are using, the available paper size may differ.
Checking Print Status
You can check the print status of AirPrint from Print Center.
Click the Home button in the iOS device twice to switch to multitask mode, swipe towards the right to display Print Center, then tap on it.
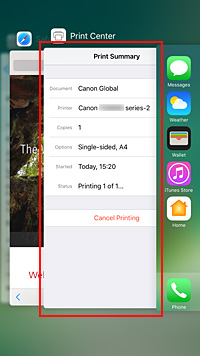
Deleting Print Job
To delete a print job with AirPrint, use one of the following two methods:
- From printer: Use Stop button to cancel the print job.
- From iOS device: Click the Home button in the iOS device twice to switch to multitask mode, swipe towards the right to display Print Center, then tap on it. In the screen that appears, tap on the print job to be deleted, and then tap Cancel Printing.

