Impression à partir d'un périphérique iOS (AirPrint)
Utilisez AirPrint pour imprimer des photos, des e-mails, des pages Web et d'autres documents sans devoir télécharger des applications particulières.

Vérification de votre environnement
Vérifiez d'abord votre environnement.
Environnement de fonctionnement AirPrint
iPhone, iPad et iPod touch exécutant la version la plus récente de iOSSpécifications
Le périphérique iOS et l'imprimante doivent être connectés au même réseau via un Réseau.
Impression avec AirPrint à partir d'un périphérique iOS
Vérifiez que l'imprimante est sous tension
 Remarque
Remarque- Si Allumage auto. est activé, l'imprimante se met automatiquement sous tension à la réception d'une tâche d'impression.
Chargez du papier dans l'imprimante
Appuyez sur l'icône d'activation via l'application de votre appareil iOS
L'écran suivant s'affiche lorsque vous imprimez à partir de Safari pour iOS 10. L'écran peut varier en fonction des périphériques ou des applications.
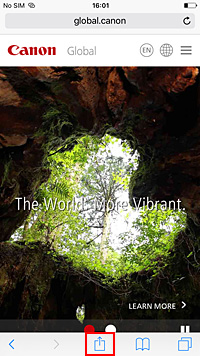
Les options de menu s'affichent.
Appuyez sur Imprimer

Sélectionnez votre modèle à partir de Imprimante dans Options de l'imprimante.
 Important
Important- Certaines applications ne prenant pas en charge AirPrint, les Options de l'imprimante risquent de ne pas s'afficher. Si vous n'avez pas accès aux options de l'imprimante, vous ne pourrez pas lancer d'impressions depuis cette application.
Vérifiez les réglages d'impression
Définissez le nombre de copies à imprimer et les options d'impression, si nécessaire.
Appuyez sur Imprimer
Lorsque vous lancez une impression, l'imprimante utilise les paramètres spécifiés pour imprimer les données.
 Remarque
Remarque
- Le Réseau sans fil peut prendre quelques minutes pour se connecter après la mise sous tension de l'imprimante. Procédez à l'impression après avoir vérifié que l'imprimante est connectée au réseau.
- Vous ne pouvez pas utiliser AirPrint si les réglages Bonjour de l'imprimante sont désactivés. Vérifiez les réglages Réseau de l'imprimante et activez les réglages Bonjour.
- Consultez la section « Impossible d'imprimer à l'aide d'AirPrint » en cas de problèmes d'impression en utilisant AirPrint.
- Si le format de papier défini dans la boîte de dialogue d'impression ne correspond pas à celui enregistré sur l'imprimante, une erreur peut se produire. Pour plus d'informations sur la procédure à suivre en cas d'erreur, consultez la section « Paramètres du papier ».
Format papier
Le périphérique iOS affiche le format de papier défini sur l'imprimante.
 Important
Important
- En fonction du périphérique ou du système d'exploitation, les réglages initiaux de format de papier peuvent être différents de ceux mentionnés ci-dessus.
Une impression test est recommandée. - En fonction de l'application que vous utilisez, le format de papier disponible peut être différent.
Vérification de l'état de l'impression
Vous pouvez vérifier l'état d'impression de AirPrint à partir du centre d'impression.
Cliquez deux fois sur le bouton Accueil du périphérique iOS pour passer en mode multitâche, balayez vers la droite pour afficher le centre d'impression, puis touchez celui-ci.

Suppression d'une tâche d'impression
Pour supprimer une tâche d'impression avec AirPrint, suivez l'une des deux méthodes suivantes :
- À partir de l'imprimante : utilisez le bouton Arrêt (Stop) pour annuler la tâche d'impression.
- À partir du périphérique iOS : cliquez deux fois sur le bouton Accueil du périphérique iOS pour passer en mode multitâche, balayez vers la droite pour afficher le centre d'impression, puis touchez celui-ci. Dans l'écran qui s'affiche, touchez sur la tâche d'impression à supprimer, puis touchez Annuler l'impression.

