Yazdırma
Bu yazıcı, macOS standart yazdırma sistemi (AirPrint) ile uyumludur.
Herhangi bir özel yazılım yüklemeden bu yazıcıyı Mac'inize bağladıktan sonra hemen yazdırmaya başlayabilirsiniz.

Mac'ten yazdırma
Yazıcının açık olduğundan emin olun
 Not
Not- Auto power on etkinleştirilmişse yazıcı bir yazdırma işi aldığında otomatik olarak açılır.
Yazıcıya kağıt yükleme
Yazıcıdan kağıt boyutunu ve kağıt türünü seçin
Yazıcının işletim panelinde ayarlanan kağıt boyutunu ve kağıt türünü kaydedin.
Yönergeler için bkz. "Kağıt Ayarları."Uygulama yazılımınızdan yazdırmaya başlama
Yazdır iletişim kutusu açılır.
Yazıcıyı seçin
Yazdır iletişim penceresindeki Yazıcı (Printer) listesinden yazıcınızın modelini seçin.
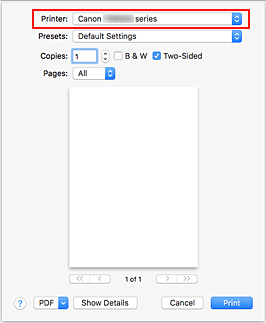
 Not
Not- Kurulum (Setup) penceresinde ayrıntılı görünüme geçmek için Ayrıntıları Göster (Show Details) seçeneğini tıklayın.
Yazdırma ayarlarını kontrol etme
Açılır menünün Media & Quality (Ortam ve Kalite) bölümünden Paper Size (Kağıt Boyutu), Feed From (Besleme Kaynağı) ve Media Type (Ortam Türü) gibi öğeleri uygun şekilde ayarlayın.
Ortam Türü (Media Type) için Otomatik Seç (Auto Select) seçeneğini belirleyin.
Kağıdın iki yüzüne yazdırmıyorsanız İki Taraflı (Two-Sided) onay kutusunun işaretini kaldırın.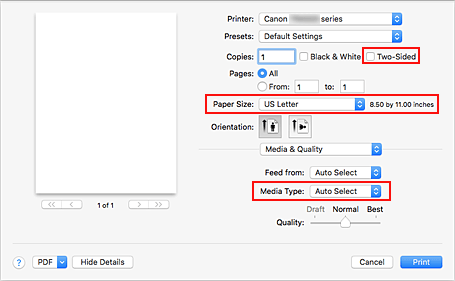
 Önemli
Önemli- Yazdır iletişim kutusunda ayarlanan kağıt boyutu, yazıcıda ayarlanan kağıt boyutundan farklıysa bir hata oluşabilir. Yazdır iletişim kutusunda ve yazıcıda yazdırılan kağıda karşılık gelen doğru öğeleri seçin.
- A4, A5, JIS B5 veya US Letter seçeneğinde yazdırıyorsanız yazdır iletişim kutusunun Feed From (Besleme Kaynağı) bölümünden istenen besleme konumunu (Main Tray (Ana Tepsi) veya Rear Tray (Arka Tepsi)) ayarlayın. Feed From (Besleme Kaynağı) bölümünde Auto Select (Otomatik Seç) seçiliyse besleme konumu Media Type (Ortam Türü) seçeneğine göre farklılık gösterir. Media Type (Ortam Türü) düz kağıt olarak ayarlanırsa kağıt kasetten (ana tepsi) beslenir. Diğer kağıt türlerine ayarlanırsa kağıt arka tepsiden beslenir.
- Fotoğraf kağıdı ve kartpostallar gibi her iki tarafına yazdırılamayan bir kağıt kullanılıyorsa İki Taraflı (Two-Sided) onay kutusunun işaretini kaldırın.
 Not
Not- Yerleşim ve yazdırma sırası gibi genel yazdırma ayarları için Yazdır iletişim penceresini kullanın.
Yazdırma ayarlarıyla ilgili ayrıntılar için macOS yardımına başvurun.
Yazdır (Print) seçeneğini tıklatın.
Yazıcı, belirtilen ayarlara göre yazdırır.
 Not
Not
- Yazıcı açıldıktan sonra Wi-Fi bağlantısı birkaç dakika alabilir. Yazıcının ağa bağlandığını kontrol ettikten sonra yazdırmaya başlayın.
- Yazıcının Bonjour ayarları devre dışı bırakılmışsa yazdıramazsınız. Yazıcının LAN ayarlarını kontrol edin ve Bonjour ayarlarını etkinleştirin.
- Yazdırma sorunları için bkz. "AirPrint Kullanılarak Yazdırma Yapılamıyor".
- Ayarlar ekranının görüntülenmesi kullandığınız yazılıma bağlı olarak değişiklik gösterebilir.
Zarf Yazdırma
Mac'ten zarfa yazdırma hakkındaki ayrıntılar için aşağıya bakın.
| Yazdırma sonundaki görüntü | Yazdırma verisinin yönü | Zarf yükleme yönü |
|---|---|---|
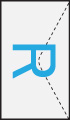
|
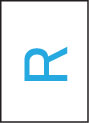
Yazdırma verisi, yazdırma sonundaki görüntüye göre 180 derece döndürülür. |
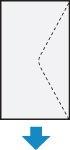
Zarfı adres tarafı yukarı bakacak şekilde dik olarak yükleyin, böylelikle zarfın katlanmış kanadı sağ tarafta kalır. |

