Skriva ut från iOS-enhet (AirPrint)
Använd AirPrint för att skriva ut foton, e-post, webbsidor och andra dokument utan att behöva hämta speciella program.

Kontrollera din användarmiljö
Först ska du kontrollera din användarmiljö.
Driftsmiljö för AirPrint
iPhone, iPad och iPod touch med den senaste versionen av iOSKrav
iOS-enheten och skrivaren måste vara anslutna till samma nätverk via LAN eller anslutna direkt utan trådlös router.
Skriva ut med AirPrint från iOS-enhet
Kontrollera att skrivaren är påslagen
 Obs!
Obs!- Om Automatisk start (Auto power on) är aktiverat sätts skrivaren automatiskt på när du tar emot ett utskriftsjobb.
Fyll på papper i skrivaren
Tryck på åtgärdsikonen med din iOS-enhets program
Följande skärm visas när du skriver ut från Safari i iOS 10. Skärmen skiljer sig åt beroende på de externa enheterna eller programmen som används.
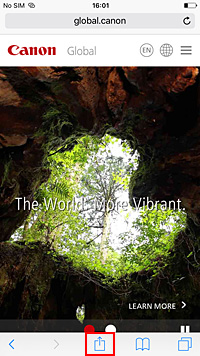
Menyalternativen visas.
Tryck på Skriv ut (Print)
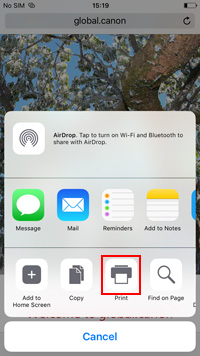
Välj din modell från Skrivare (Printer) i Skrivaralternativ (Printer Options).
 Viktigt!
Viktigt!- Eftersom vissa program inte har stöd för AirPrint visas inte alltid listan Skrivaralternativ (Printer Options). Om det inte går att använda skrivaralternativen i ett program kan du inte skriva ut från det programmet.
Kontrollera utskriftsinställningar
Ange antalet kopior som ska skrivas ut och utskriftalternativ, efter behov.
Tryck på Skriv ut (Print)
När du startar utskriften skriver skrivaren ut enligt dina inställningar.
 Obs!
Obs!
- Det kan ta trådlöst LAN några minuter för att ansluta efter att skrivaren startats. Skriv ut efter att ha kontrollerat att skrivaren är ansluten till nätverket.
- Du kan inte använda AirPrint om skrivarens Bonjour-inställningar inaktiverats. Kontrollera LAN-inställningar på skrivaren och aktivera Bonjour-inställningar.
- Läs i ”Det går inte att skriva ut med AirPrint” för utskriftsproblem när du använder AirPrint.
Pappersstorlek
I AirPrint väljs automatiskt en pappersstorlek som passar för det program som används på iOS-enheten och den region där du använder AirPrint.
När du använder fotoprogrammet är standardpappersstorleken L i Japan och 4"x6" eller KG i andra länder och regioner.
När du använder dokumentprogrammet är standardpappersstorleken Letter i USA och A4 i Japan och Europa.
 Viktigt!
Viktigt!
- Beroende på enhet eller operativsystem kan de ursprungliga inställningarna för pappersstorlek skilja sig från de ovannämnda.
Testutskrift rekommenderas. - Tillgänglig pappersstorlek kan variera beroende på vilket program du använder.
Kuvertutskrift
För att skriva ut på kuvert från en iOS-enhet med AirPrint, se följande.
| Utskriftsresultatbild | Orientering för utskriftsdata | Orientering för att fylla på kuvert |
|---|---|---|
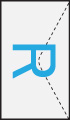
|
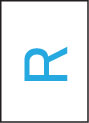
Utskriftsdata roteras 180 grader mot utskriftsresultatbilden. |
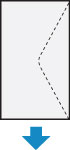
Lägg i kuvertet vertikalt med adressidan uppåt så att kuvertets vikta flik är vänd nedåt på höger sida. |
Kontrollera utskriftsstatus
Du kan kontrollera utskriftsstatus för AirPrint från Print Center.
Klicka på knappen Hem (Home) påiOS-enheten två gånger för att växla till multitasking-läge, svep till höger för att visa Print Center och tryck sedan på det.
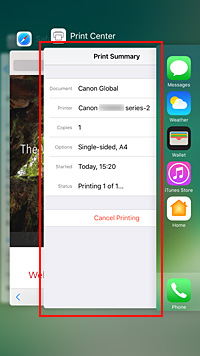
Ta bort ett utskriftsjobb
Om du vill ta bort ett utskriftsjobb med AirPrint så kan du använda en av följande två metoder:
- Från skrivaren: Använd Stopp (Stop)-knappen för att avbryta utskriften.
- Från iOS-enheten: Klicka på knappen Hem (Home) påiOS-enheten två gånger för att växla till multitasking-läge, svep till höger för att visa´Print Center och tryck sedan på det. På skärmen som visas trycker du på det utskriftsjobb som ska tas bort och sedan på Avbryt utskrift (Cancel Printing)

