iOS Cihazından Yazdırma (AirPrint)
Özel bir uygulama yüklemeden fotoğraf, e-posta, web sayfası ve diğer belgeleri yazdırmak için AirPrint özelliğini kullanın.

Ortamınızı Kontrol Etme
Önce ortamınızı kontrol edin.
AirPrint Çalışma Ortamı
En son iOS sürümünü kullanan iPhone, iPad ve iPod touchGereksinim
iOS aygıtı ve yazıcı aşağıdaki yöntemlerden biriyle bağlanmalıdır:- LAN üzerinden aynı ağa bağlanılarak
- Kablosuz yönlendiricisi olmadan doğrudan bağlanılarak (Doğrudan Bağlantı)
iOS Cihazından AirPrint ile yazdırma
Yazıcının açık olduğundan emin olun
 Not
Not- Auto power on etkinleştirilmişse yazıcı bir yazdırma işi aldığında otomatik olarak açılır.
Yazıcıya kağıt yükleme
iOS cihazınızın uygulamasını kullanarak işlem simgesine dokunun
iOS 10'un Safari uygulamasından yazdırılırken aşağıdaki ekran görüntülenir. Ekran, cihaz veya uygulamalara bağlı olarak değişiklik gösterebilir.
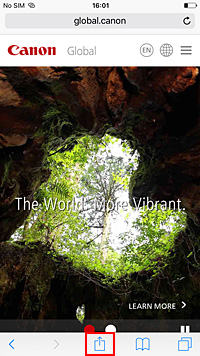
Menü seçenekleri gösterilir.
Yazdır (Print) tuşuna dokunun
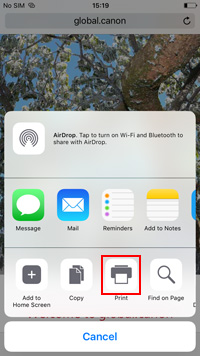
Yazıcı Seçenekleri (Printer Options) altındaki Yazıcı (Printer) bölümünde yazıcınızın modelini seçin
 Önemli
Önemli- Bazı uygulamalar AirPrint özelliğini desteklemediğinden Yazıcı Seçenekleri (Printer Options) görüntülenmeyebilir. Bir uygulama yazıcı seçeneklerini kullanmanızı engelliyorsa bu uygulamadan yazdıramazsınız.
Yazdırma Ayarlarını Kontrol Etme
Yazdırılacak kopya sayısını ve yazdırma seçeneklerini gerektiği gibi ayarlayın.
Yazdır (Print) tuşuna dokunun
Yazıcı, belirtilen ayarlara göre yazdırır.
 Not
Not
- Yazıcı açıldıktan sonra Wi-Fi bağlantısı birkaç dakika alabilir. Yazıcının ağa bağlandığını kontrol ettikten sonra yazdırmaya başlayın.
- Yazıcının Bonjour ayarları devre dışı bırakılmışsa AirPrint özelliğini kullanamazsınız. Yazıcının LAN ayarlarını kontrol edin ve Bonjour ayarlarını etkinleştirin.
- AirPrint kullanırken yazdırma sorunları için bkz. "AirPrint Kullanılarak Yazdırma Yapılamıyor".
Kağıt Boyutu
AirPrint'te kağıt boyutu, iOS cihazında kullanılan uygulamaya ve AirPrint'in kullanıldığı bölgeye göre otomatik olarak seçilir.
Fotoğraf uygulamasını kullandığınızda varsayılan kağıt boyutu olarak Japonya'da L, diğer ülke ve bölgelerde ise 4"x6" veya KG boyutu geçerlidir.
Belge uygulamasını kullandığınızda varsayılan kağıt boyutu olarak ABD bölgesinde letter, Japonya ve Avrupa bölgelerinde ise A4 boyutu geçerlidir.
 Önemli
Önemli
- Cihaza veya işletim sistemine bağlı olarak kağıt boyutu yukarıda belirtilenden farklı olabilir.
Bir yazdırma denemesi yapmanız önerilir. - Kullandığınız uygulamaya bağlı olarak kullanılabilir kağıt boyutları değişiklik gösterebilir.
Zarf Yazdırma
iOS cihazından AirPrint ile zarf yazdırma hakkındaki ayrıntılar için aşağıya bakın.
| Yazdırma sonundaki görüntü | Yazdırma verisinin yönü | Zarf yükleme yönü |
|---|---|---|
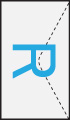
|
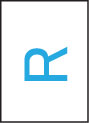
Yazdırma verisi, yazdırma sonundaki görüntüye göre 180 derece döndürülür. |
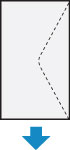
Zarfı adres tarafı yukarı bakacak şekilde dik olarak yükleyin, böylelikle zarfın katlanmış kanadı sağ tarafta kalır. |
Yazdırma Durumunu Kontrol Etme
AirPrint yazdırma durumunu Yazdırma Merkezinde (Print Center) kontrol edebilirsiniz.
Çoklu görev moduna geçmek için iOS cihazındaki Ana Sayfa (Home) tuşunu çift tıklayın, Yazdırma Merkezini (Print Center) görüntülemek için sağa kaydırın ve üzerine dokunun.
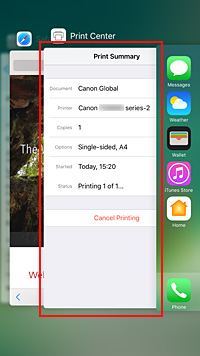
Yazdırma İşini Silme
Bir AirPrint yazdırma işini silmek için aşağıdaki iki yöntemden birini kullanın:
- Yazıcıda: Yazdırma işini silmek için Durdur (Stop) tuşunu kullanın.
- iOS cihazından: Çoklu görev moduna geçmek için iOS cihazındaki Ana Sayfa (Home) tuşunu çift tıklayın, Yazdırma Merkezini (Print Center) görüntülemek için sağa kaydırın ve üzerine dokunun. Açılan ekranda, silinecek yazdırma işine dokunun ve ardından da Yazdırmayı İptal Et (Cancel Printing) seçeneğine dokunun.

