Stampa da un dispositivo iOS (AirPrint)
Utilizzare AirPrint per stampare fotografie, e-mail, pagine Web e altri documenti senza dover scaricare applicazioni speciali.

Verifica dell'ambiente
Innanzitutto, verificare l'ambiente.
AirPrint Ambiente operativo
iPhone, iPad e iPod touch su cui è eseguita l'ultima versione di iOSRequisito
La periferica iOS e la stampante devono essere connesse utilizzando uno dei seguenti metodi:- Connesse alla stessa rete tramite una LAN
- Connesse direttamente senza un router wireless (Connessione diretta)
Stampa con AirPrint da un dispositivo iOS
Verificare che la stampante sia accesa
 Nota
Nota- Se Accensione automatica (Auto power on) è attivato, la stampante si accende automaticamente quando riceve un lavoro di stampa.
Caricare la carta nella stampante
Toccare l'icona di funzionamento utilizzando l'applicazione del dispositivo iOS
La seguente schermata viene visualizzata quando si stampa da Safari di iOS 10. La schermata varia a seconda dei dispositivi o delle applicazioni.
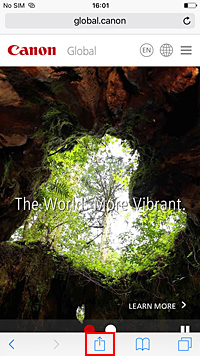
Vengono visualizzate le opzioni di menu.
Toccare Stampa (Print)
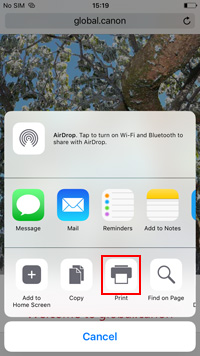
Selezionare il nome del modello da Stampante (Printer) in Opzioni di stampa (Printer Options)
 Importante
Importante- Poiché alcune applicazioni non supportano AirPrint, la finestra Opzioni di stampa (Printer Options) potrebbe non venire visualizzata. Se un'applicazione non consente di utilizzare le opzioni della stampante, non è possibile effettuare la stampa da tale applicazione.
Controllare le impostazioni di stampa
Impostare il numero di copie da stampare e le opzioni di stampa secondo le esigenze.
Toccare Stampa (Print)
La stampante stampa in base alle impostazioni specificate.
 Nota
Nota
- Potrebbero essere necessari alcuni minuti per la connessione Wi-Fi dopo l'accensione della stampante. Stampare dopo aver verificato che la stampante sia connessa alla rete.
- Non è possibile utilizzare AirPrint se le impostazioni Bonjour della stampante sono disabilitate. Controllare le impostazioni LAN della stampante e attivare le impostazioni Bonjour.
- Fare riferimento a "Impossibile stampare utilizzando AirPrint" per problemi di stampa quando si utilizza AirPrint.
Formato carta
Con AirPrint, il formato carta viene selezionato automaticamente in base all'applicazione utilizzata sul dispositivo iOS e alla regione in cui viene utilizzato AirPrint.
Quando si utilizza l'applicazione fotografica, il formato carta predefinito è L in Giappone e 4"x 6" o KG in altri paesi e regioni.
Quando si utilizza l'applicazione del documento, il formato carta predefinito è Letter negli Stati Uniti e A4 in Giappone e in Europa.
 Importante
Importante
- A seconda del dispositivo o del sistema operativo, le impostazioni iniziali del formato carta potrebbero essere diverse da quelle specificate sopra.
Si consiglia di eseguire una stampa di prova. - Il formato carta disponibile potrebbe variare in base all'applicazione in uso.
Stampa di buste
Per la stampa sulla busta da un dispositivo iOS con AirPrint, fare riferimento a quanto segue.
| Immagine del risultato di stampa | Orientamento dei dati di stampa | Orientamento del caricamento della busta |
|---|---|---|
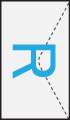
|
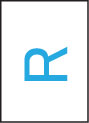
I dati di stampa vengono ruotati di 180 gradi rispetto all'immagine risultato di stampa. |
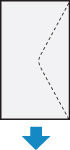
Caricare verticalmente la busta con il lato dell'indirizzo rivolto verso l'alto in modo che il lembo ripiegato della busta si trovi rivolto verso il basso sul lato destro. |
Verifica dello stato di stampa
È possibile controllare lo stato di stampa di AirPrint da Centro stampa (Print Center).
Fare clic due volte sul pulsante Home nel dispositivo iOS per passare alla modalità Multitasking, scorrere verso destra per visualizzare Centro stampa (Print Center), quindi fare clic su di esso.
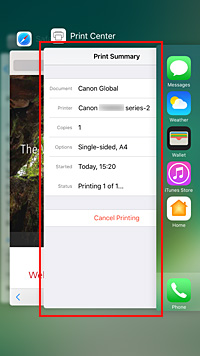
Eliminazione di un processo di stampa
Per eliminare un processo di stampa con AirPrint, utilizzare uno dei due metodi seguenti:
- Dalla stampante: Utilizzare il pulsante Stop per annullare il processo di stampa.
- Dal dispositivo iOS: fare clic due volte sul pulsante Home nel dispositivo iOS per passare alla modalità Multitasking, scorrere verso destra per visualizzare Centro stampa (Print Center), quindi fare clic su di esso. Nella schermata visualizzata, toccare il lavoro di stampa da eliminare e poi Annulla stampa (Cancel Printing).

