列印
此印表機支援macOS標準列印系統(AirPrint)。
無需安裝任何特殊軟體,可以在此印表機連接到Mac後立即開始列印。
檢查環境
首先,請檢查環境。
AirPrint操作環境
執行最新版本作業系統的Mac要求
Mac和印表機必須透過以下任一方法連接:- 透過LAN連接到相同的網路
- 不使用無線路由器直接連接(直接連接)
- 透過USB連接
從Mac進行列印
-
 注釋
注釋- 如果已啟用自動電源開啟(Auto power on),印表機會在收到列印作業時自動開啟。
在印表機中裝入紙張
從印表機中選擇紙張大小和紙張類型
在印表機操作面板上註冊設定的紙張大小和紙張類型。
關於說明,請參見「紙張設定」。從應用程式軟體開始列印
列印對話方塊開啟。
選擇印表機
從列印對話方塊的印表機(Printer)清單中選擇所用型號。
![插圖:[列印]對話方塊中的[印表機]](screens/printdlg_lpd.gif)
 注釋
注釋- 按一下顯示詳細資訊(Show Details)將設定視窗切換為詳細顯示。
檢查列印設定
設定項目,例如將紙張大小(Paper Size)設定為適當的大小,以及在快顯功能表的媒體與品質(Media & Quality)中設定適當的媒體類型(Media Type)。
![插圖:[列印]對話方塊](screens/print_dlg_lpd.gif)
 重要事項
重要事項- 如果列印對話方塊中設定的紙張大小與印表機上設定的紙張大小不同,可能會出現錯誤。 請在列印對話方塊和印表機中選擇和正在列印的紙張相符的正確項目。
 注釋
注釋- 使用列印對話方塊可設定一般列印設定,如佈置和列印順序。
關於列印設定的資訊,請參閱macOS說明。
按一下列印(Print)
印表機將根據指定的設定進行列印。
 注釋
注釋
- 印表機開啟後,可能需要數分鐘才能連上Wi-Fi。 確認印表機已連接到網路後進行列印。
- 如果印表機的Bonjour設定已禁用,則無法列印。 檢查印表機的LAN設定,然後啟用Bonjour設定。
- 關於列印問題,請參閱「無法使用AirPrint列印」。
- 根據所使用的應用程式軟體,顯示的設定螢幕可能會有所不同。
列印信封
關於從Mac列印信封的資訊,請參閱以下內容。
| 列印結果的圖像 | 列印資料的方向 | 裝入信封的方向 |
|---|---|---|
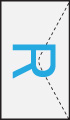
|
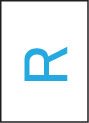
列印資料相對於列印結果的圖像旋轉180度。 |
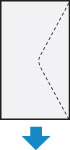
將地址面向上,使摺疊的信封蓋口向下並位於右側,縱向裝入信封。 |

