Afdrukken vanaf een iOS-apparaat (AirPrint)
Gebruik AirPrint om foto's, e-mails, webpagina's en andere documenten af te drukken zonder speciale toepassingen te downloaden.
Controleer uw omgeving
Controleer eerst uw omgeving.
Gebruiksomgeving van AirPrint
iPhone, iPad en iPod touch met de nieuwste versie van iOSVereiste
Het iOS-apparaat en de printer moeten worden verbonden op een van de volgende manieren:- Verbinding met hetzelfde netwerk via LAN
- Direct verbonden zonder een draadloze router (Directe verbinding)
Afdrukken met AirPrint vanaf een iOS-apparaat
Controleer of de printer is ingeschakeld
 Opmerking
Opmerking- Als Automatisch aan (Auto power on) is ingeschakeld, schakelt de printer zichzelf automatisch in wanneer een afdruktaak wordt ontvangen.
Plaats papier in de printer
Tik op het bedieningspictogram via de toepassing op uw iOS-apparaat.
Het volgende scherm wordt weergegeven wanneer u afdrukt vanuit Safari in iOS 12. Het uiterlijk van het scherm hangt af van het apparaat of de toepassing.
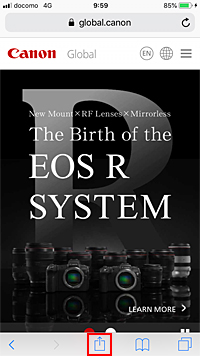
De menuopties worden weergegeven.
Tik op Druk af (Print).
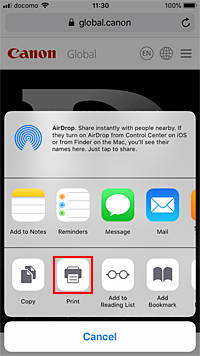
Selecteer de naam van uw model voor Printer bij Printeropties (Printer Options).
 Belangrijk
Belangrijk- Omdat niet alle toepassingen AirPrint ondersteunen, wordt Printeropties (Printer Options) mogelijk niet weergegeven. Als u de printeropties niet kunt gebruiken in een toepassing, kunt u vanuit die toepassing niet afdrukken.
Controleer de afdrukinstellingen.
Stel zo nodig het aantal af te drukken exemplaren en afdrukopties in.
Tik op Druk af (Print).
De printer drukt af volgens de opgegeven instellingen.
 Opmerking
Opmerking
- Het kan enkele minuten duren voordat het Wi-Fi verbonden is nadat de printer is ingeschakeld. Controleer of de printer is verbonden met het netwerk en druk vervolgens af.
- U kunt AirPrint niet gebruiken als Bonjour-instellingen van de printer zijn uitgeschakeld. Controleer de LAN-instellingen van de printer en schakel Bonjour-instellingen in.
- Raadpleeg 'Kan niet afdrukken met AirPrint' voor afdrukproblemen wanneer u met AirPrint afdrukt.
Papierformaat
Bij AirPrint wordt het papierformaat automatisch geselecteerd op basis van de toepassing op het iOS-apparaat en de regio waarin AirPrint wordt gebruikt.
Wanneer u de fototoepassing gebruikt, is het standaardpapierformaat L in Japan en 4"x6" of KG in andere landen en regio's.
Wanneer u de documenttoepassing gebruikt, is het standaardpapierformaat Letter in de V.S. en A4 en Japan en Europa.
Als de papierinstellingen van het bericht bij afdrukken verschillen van de papiergegevens die op de printer zijn geregistreerd, wordt het document afgedrukt met de papierinstellingen die op de printer zijn geconfigureerd.
 Belangrijk
Belangrijk
- De begininstellingen voor papierformaat kunnen verschillen van de bovenstaande, afhankelijk van het apparaat of besturingssysteem.
Testafdrukken worden aanbevolen. - Het beschikbare papierformaat kan verschillen, afhankelijk van de toepassing die u gebruikt.
Enveloppen afdrukken
Raadpleeg het onderstaande als u wilt afdrukken op enveloppen vanaf een iOS-apparaat met AirPrint.
| Afdrukresultaat | Stand van afdrukgegevens | Stand van geplaatste envelop |
|---|---|---|
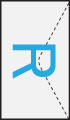
|
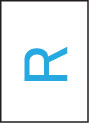
De afdrukgegevens worden 180 graden gedraaid ten opzichte van de afbeelding van het afdrukresultaat. |
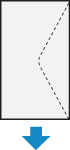
Plaats de envelop verticaal met de adreszijde naar boven gericht, zodat de gevouwen klep van de envelop naar beneden is gericht en zich aan de rechterkant bevindt. |
De afdrukstatus controleren
U kunt de afdrukstatus van AirPrint controleren in Afdrukcentrum (Print Center).
Tik op Afdrukcentrum (Print Center) dat wordt weergegeven in de multitaskingmodus op uw iOS-apparaat.
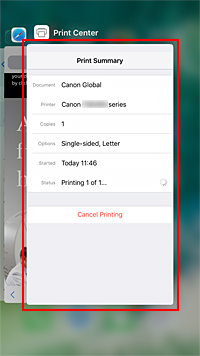
Een afdruktaak verwijderen
Afdruktaken kunnen met AirPrint op de volgende twee manieren worden verwijderd:
- Vanaf de printer: Gebruik de knop Stoppen (Stop) om de afdruktaak te annuleren.
- Op een iOS-apparaat: tik op Afdrukcentrum (Print Center) dat wordt weergegeven in de multitaskingmodus. Tik in het weergegeven scherm op de afdruktaak die u wilt verwijderen en tik vervolgens op Afdrukken annuleren (Cancel Printing).

