从iOS设备打印(AirPrint)
使用AirPrint可打印照片、电子邮件、网页和其他文档,而不用下载特定的应用程序。
 重要事项
重要事项
- 使用AirPrint进行打印时有限制。 请提前知悉。
检查环境
首先,请检查环境。
AirPrint操作环境
运行最新版iOS/iPadOS的iPhone、iPad和iPod touch要求
iOS设备和打印机必须通过以下方法之一进行连接:- 通过LAN连接至相同的网络
- 不使用无线路由器直接连接(直接连接)
从iOS设备使用AirPrint打印
在打印机中装入纸张
点击使用iOS设备的应用程序的操作图标。
从iOS 12的Safari打印时显示以下屏幕。 根据设备或应用程序,屏幕会有所不同。
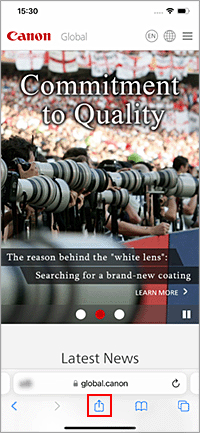
出现菜单选项。
点击打印
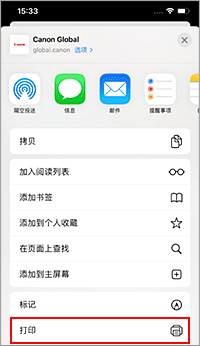
从打印机选项上的打印机中选择所用型号名称
 重要事项
重要事项- 由于某些应用程序不支持AirPrint,可能不显示打印机选项。 如果应用程序不能使用打印机选项,则无法从该应用程序打印。
检查打印设置
根据需要设置要打印的份数和打印选项。
点击打印
打印机根据指定的设置进行打印。
 注释
注释
- 开启打印机后,需要几分钟时间才能连接Wi-Fi。 确认打印机连接到网络后进行打印。
- 如果打印机的Bonjour设置被禁用,则无法使用AirPrint。 检查打印机的LAN设置,然后启用Bonjour设置。
- 有关使用AirPrint时的打印问题,请参阅“无法使用AirPrint打印”。
纸张尺寸
使用AirPrint,可以选择打印机中放置的纸张进行打印。
提前在打印机中放置纸张并使用AirPrint注册纸张类型和纸张尺寸。
有关如何注册纸张的详细资料,请参见“放置卷纸”或“放置单页纸”。
检查打印状态
可以从打印中心检查AirPrint的打印状态。
点击iOS设备上以多任务模式显示的打印中心。
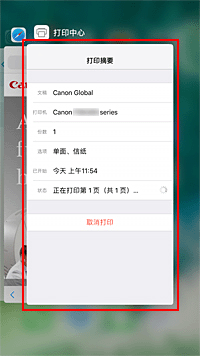
删除打印作业
要使用AirPrint删除打印作业,使用以下两种方法之一:
- 从打印机: 使用停止按钮取消打印作业。
- 从iOS设备: 点击在多任务模式下显示的打印中心。 在显示的屏幕中,点击要删除的打印作业,然后点击取消打印。
关于AirPrint的限制
- 如果在打印对话框中将纸张大小选择为A2+、A3+或13 x 22时,则图像的一部分可能在纸张中放不下。
- 如果打印单页纸,图像的下边缘可能被裁切。
- 如果打印单页纸,请垂直送入单页纸。 如果水平送入纸张,仍将打印垂直图像。
- 要执行无边距打印,请配置纸张尺寸中的设置。 根据纸张类型的不同,打印结果的左右两边可能会有少许边距。
- 打印大容量数据图像时,颜色可能变得不均匀。 在这种情况下,在打印机的操作面板上选择设备设置 -> 硬盘设置 -> 先保存再打印 -> 开。
