iOS機器を使って印刷する(AirPrint)
AirPrintでは、特別なアプリをダウンロードしなくても、写真、Eメール、ウェブページ、文書などを印刷することができます。
 重要
重要
- AirPrintを使用する印刷には制限事項があります。あらかじめこれらの点に注意してください。

お使いの環境を確認する
はじめに、お使いの環境を確認してください。
AirPrintの動作環境
最新バージョンのiOSがインストールされているiPhone、iPad、およびiPod touch使用条件
iOS機器とプリンターが次のいずれかの方法で接続されていること- 同一のネットワーク上でLAN接続されている
- Wi-Fiルーターを介さずに直接接続されている(ダイレクト接続)
iOS機器からAirPrintで印刷する
プリンターに用紙をセットする
お使いのiOS機器のアプリで操作アイコンをタップする
以下の画面は、iOS 10のSafariから印刷するときに表示されるものです。機器やアプリによって印刷するときの画面は異なります。
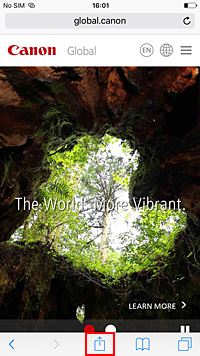
メニューオプションが表示されます。
[プリント]をタップする
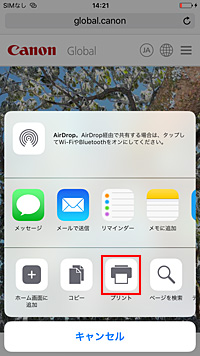
[オプション]の[プリンタ]から、お使いのプリンターを選ぶ
 重要
重要- 一部のアプリでは、AirPrintに対応していないため、[オプション]が表示されない場合があります。プリンターオプションが利用できない場合は、そのアプリから印刷することはできません。
印刷設定を確認する
必要に応じて、印刷部数や印刷オプションを設定します。
[プリント]をタップする
設定に従って印刷されます。
 参考
参考
- プリンターの電源が入ってから無線LAN接続(Wi-Fi)で通信できるようになるまで、数分かかる可能性があります。プリンターがネットワークに接続されていることを確認してから、印刷を実行してください。
- プリンターのBonjour設定が無効の場合は、AirPrintを使用することができません。プリンターのLAN設定を確認し、Bonjour設定を有効にしてください。
- AirPrintで印刷しているときのトラブルについては、「AirPrintで印刷できない」を参照してください。
用紙のサイズ
AirPrintでは、iOS機器で使用しているアプリ、AirPrintを使用する地域に応じて、用紙サイズは自動的に選ばれます。
 重要
重要
- 機器やOSによっては、用紙サイズの初期設定が異なる場合があります。
試し印刷することをお勧めします。 - お使いのアプリによって、使用できる用紙サイズが異なります。
印刷状況を確認する
AirPrintでの印刷の進行状況は[プリントセンター]から確認することができます。
iOS機器の[ホーム]ボタンを2回押してマルチタスクモードにし、右にスワイプして表示される[プリントセンター]をタップしてください。
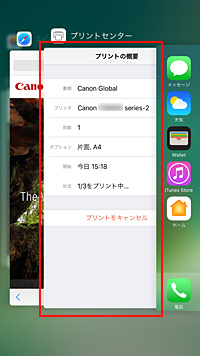
印刷ジョブを削除する
iOS機器の[ホーム]ボタンを2回押してマルチタスクモードにし、右にスワイプして表示される[プリントセンター]をタップします。表示された画面で削除する印刷ジョブをタップし、[プリントをキャンセル]をタップします。
AirPrintの制限事項
- プリントダイアログの[用紙サイズ]から[A2ノビ]、[A3ノビ]、または[13 x 22]を選んだ場合は、画像の一部が用紙に納まらないことがあります。
- カット紙に印刷した場合は、画像の下端が欠けることがあります。
- 以下の幅のロール紙は、フチなし印刷に対応していません。
- 600.0 mm(23.62インチ)
- 508.0 mm(20.00インチ)
- 500.0 mm(19.69インチ)
- 420.0 mm(16.54インチ)
- 406.4 mm(16.00インチ)
- 329.0 mm(12.95インチ)
- 304.8 mm(12.00インチ)
- 300.0 mm(11.81インチ)
- 297.0 mm(11.69インチ)
- 257.0 mm(10.12インチ)
- 203.2 mm(8.00インチ)
- カット紙に印刷する場合は、縦向きで給紙してください。横向きで給紙しても、縦向きの画像が印刷されます。

