Imprimir usando o AirPrint
Você pode imprimir fotos, e-mails, páginas da Web e outros documentos usando o AirPrint, mesmo se o driver de impressora não estiver instalado ou o aplicativo não tiver sido baixado.
 Importante
Importante
- Existem restrições para imprimir usando o AirPrint. Atente-se com antecedência. Se você quiser usar todas as funções da impressora, use o driver da impressora Canon IJ.
Verificando seu ambiente
Primeiro, verifique seu ambiente.
Ambiente operacional do AirPrint
Mac executando a versão mais recente do sistema operacionalRequisitos
O Mac e a impressora devem estar conectados por um dos métodos a seguir:- Conectados à mesma rede por meio de uma LAN
- Conectados diretamente sem roteador sem fio (Conexão direta)
- Conectados por USB
Adicione a Impressora como uma impressora AirPrint no seu Mac
Abra Preferências do Sistema (System Preferences) -> Impressoras & Scanners (Printers & Scanners)
Clique em +, ao lado da lista de impressoras
Selecione sua impressora listada como Bonjour
Selecione sua impressora ou AirPrint Seguro (Secure AirPrint) em Usar (Use)
Clique em Adicionar (Add)
A Impressora será adicionada como uma impressora AirPrint no seu Mac
Imprimir com o AirPrint de um dispositivo Mac
Coloque papel na impressora
Defina papel em rolo ou folha cortada.
Iniciar a impressão do software aplicativo
A caixa de diálogo Imprimir é aberta.
Selecione impressora
Selecione seu modelo na lista Impressora (Printer) na caixa de diálogo Imprimir.
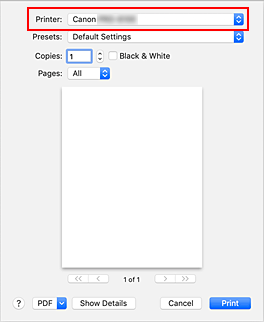
 Nota
Nota- Clique em Mostrar Detalhes (Show Details) para alternar a janela de configuração para a exibição detalhada.
Verificar as configurações de impressão
Defina o tamanho do papel e outros itens conforme necessário.
Defina o tipo de papel da impressora. Nota
Nota- Use a caixa de diálogo imprimir para definir as configurações gerais de impressão, como o layout e a ordem de impressão.
Para obter informações sobre configurações de impressão, consulte a ajuda do macOS. - Você pode definir Configurações de impressão (Print settings), Config. relacionadas ao papel (Paper-related settings) e outras no painel de operação da impressora.
- Use a caixa de diálogo imprimir para definir as configurações gerais de impressão, como o layout e a ordem de impressão.
Clique em Imprimir (Print)
A impressora imprime de acordo com as configurações especificadas.
 Nota
Nota
- Pode levar alguns minutos para que o Wi-Fi se conecte depois de a impressora ser ligada. Imprima após verificar se a impressora está conectada à rede.
- Não será possível usar o AirPrint se as configurações do Bonjour da impressora estiverem desativadas. Verifique as configurações da LAN da impressora e ative as configurações do Bonjour.
- Consulte "Não é Possível Imprimir Usando AirPrint" para problemas de impressão usando o AirPrint.
- A exibição da tela de configurações podem ser diferente, dependendo do software aplicativo que você estiver usando.
Excluindo um Trabalho de Impressão
Use o botão Parar (Stop) da impressora cancelar o trabalho de impressão.
Restrições no AirPrint
- Se A2+, A3+ ou 13 x 22 for selecionado para o Tamanho do Papel (Paper Size) na janela de impressão, parte da imagem pode não se ajustar ao papel.
- Caso esteja imprimindo uma folha cortada, a margem inferior da imagem poderá ficar cortada.
- Caso esteja imprimindo uma folha cortada, alimente o papel na vertical. Se o papel for alimentado na horizontal, as imagens serão impressas na vertical.
- Alguns tamanhos de papel que são compatíveis com o driver da impressora Canon IJ não são compatíveis com o AirPrint. Caso esteja usando um desses tamanhos, defina um tamanho personalizado.
- Canon imagePROGRAF Free Layout e Canon imagePROGRAF Preview não podem ser usados.

