Imprimir a partir de um dispositivo iOS (AirPrint)
Use o AirPrint para imprimir fotos, e-mails, páginas da Web e outros documentos sem precisar fazer downloads de aplicativos especiais.
 Importante
Importante
- Existem restrições para imprimir usando o AirPrint. Atente-se com antecedência.
Verificando seu ambiente
Primeiro, verifique seu ambiente.
-
Ambiente operacional do AirPrint
iPhone, iPad e iPod touch executando a versão mais recente do iOS / iPadOS -
Requisitos
O dispositivo iOS e a impressora devem estar conectados por um dos métodos a seguir:- Conectados à mesma rede por meio de uma LAN
- Conectados diretamente sem roteador sem fio (Conexão direta)
Imprimindo com o AirPrint de um Dispositivo iOS
-
Coloque papel na impressora
Defina papel em rolo ou folha cortada.
-
Toque no ícone de operação usando o aplicativo do seu dispositivo iOS
A tela a seguir aparece ao imprimir do Safari no iOS 12. As telas diferem dependendo dos dispositivos ou dos aplicativos.
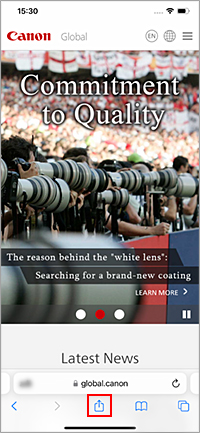
As opções de menu são exibidas.
-
Toque em Imprimir (Print)
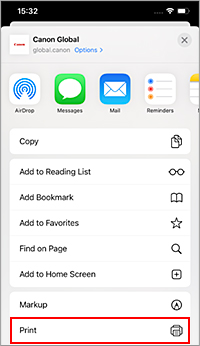
-
Selecione o nome do seu modelo em Impressora (Printer) em Opções da impressora (Printer Options).
 Importante
Importante- Como alguns aplicativos não suportam o AirPrint, Opções da Impressora (Printer Options) podem não ser exibidos. Se um aplicativo não permitir que você use opções da impressora, não será possível imprimir desse aplicativo.
-
Verificar as Configurações de Impressão
Defina o número de cópias a serem impressas e as opções de impressão, conforme necessário.
-
Toque em Imprimir (Print)
A impressora imprime de acordo com as configurações especificadas.
 Nota
Nota
- Pode levar alguns minutos para que o Wi-Fi se conecte depois de a impressora ser ligada. Imprima após verificar se a impressora está conectada à rede.
- Não será possível usar o AirPrint se as configurações do Bonjour da impressora estiverem desativadas. Verifique as configurações da LAN da impressora e ative as configurações do Bonjour.
- Consulte "Não é Possível Imprimir Usando AirPrint" para problemas de impressão usando o AirPrint.
Tamanho do Papel
Com AirPrint, você pode imprimir selecionando o papel definido em sua impressora.
Coloque o papel na impressora com antecedência e registre o tipo e o tamanho do papel com AirPrint.
Para mais informações sobre como registrar o papel, consulte "Defina papel em rolo" ou "Defina folha cortada".
Verificando o Status da Impressão
Você pode verificar o status do AirPrint em Centro de Impressão (Print Center).
Toque em Central de impressão (Print Center), que é exibido em seu dispositivo iOS no modo multitarefa.
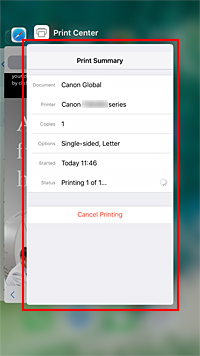
Excluindo um Trabalho de Impressão
Para excluir um trabalho de impressão com o AirPrint, use um destes dois métodos:
- Na impressora: Use o botão Parar (Stop) para cancelar a impressão.
- No dispositivo iOS: Toque em Central de impressão (Print Center), que é exibido em modo multitarefa. Na tela exibida, toque no trabalho de impressão a ser excluído e em Cancelar Impressão (Cancel Printing).
Restrições no AirPrint
- Se A2+, A3+ ou 13 x 22 for selecionado para o Tamanho do Papel (Paper Size) na janela de impressão, parte da imagem pode não se ajustar ao papel.
- Caso esteja imprimindo uma folha cortada, a margem inferior da imagem poderá ficar cortada.
- Caso esteja imprimindo uma folha cortada, alimente o papel na vertical. Se o papel for alimentado na horizontal, as imagens serão impressas na vertical.

