从iOS设备打印(AirPrint)

检查环境
首先,请检查环境。
AirPrint操作环境
运行最新版本iOS的iPhone、iPad和iPod touch要求
iOS设备和打印机必须通过以下方法之一进行连接:- 通过LAN连接至相同的网络
- 不使用无线路由器直接连接(直接连接)
从iOS设备使用AirPrint打印
在打印机中装入纸张
点击使用iOS设备的应用程序的操作图标。
从iOS 10的Safari打印时显示以下屏幕。 根据设备或应用程序,屏幕会有所不同。

出现菜单选项。
点击打印
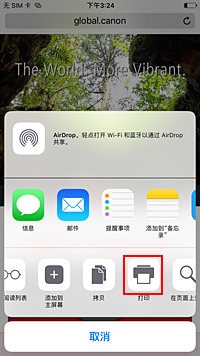
从打印机选项上的打印机中选择所用型号名称
 重要事项
重要事项- 由于某些应用程序不支持AirPrint,可能不显示打印机选项。 如果应用程序不能使用打印机选项,则无法从该应用程序打印。
检查打印设置
根据需要设置要打印的份数和打印选项。
点击打印
打印机根据指定的设置进行打印。
 注释
注释
- 开启打印机后,需要几分钟时间才能连接Wi-Fi。 确认打印机连接到网络后进行打印。
- 如果打印机的Bonjour设置被禁用,则无法使用AirPrint。 检查打印机的LAN设置,然后启用Bonjour设置。
- 有关使用AirPrint时的打印问题,请参阅“无法使用AirPrint打印”。
纸张尺寸
使用AirPrint时,将根据iOS设备上使用的应用程序以及使用AirPrint的地区自动选择纸张尺寸。
 重要事项
重要事项
- 根据设备或操作系统,纸张尺寸的初始设置可能有所不同。
建议执行测试打印。 - 根据使用的应用程序,可用的纸张尺寸可能有所不同。
检查打印状态
可以从打印中心检查AirPrint的打印状态。
单击iOS设备中的主屏幕按钮两次,切换到多任务模式,向右滑动显示打印中心,然后点击。

删除打印作业
单击iOS设备中的主屏幕按钮两次,切换到多任务模式,向右滑动显示打印中心,然后点击。 在显示的屏幕中,点击要删除的打印作业,然后点击取消打印。
关于AirPrint的限制
- 如果在打印对话框中将纸张大小选择为A2+、A3+或13 x 22时,则图像的一部分可能在纸张中放不下。
- 如果打印单页纸,图像的下边缘可能被裁切。
- 如果打印单页纸,请垂直送入纸张。 如果水平送入纸张,仍将打印垂直图像。

