Impresión sin bordes en tres lados en el rollo de papel
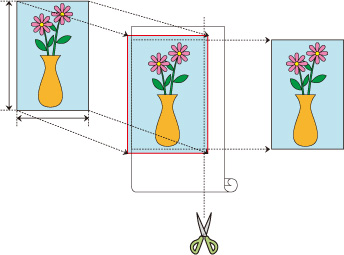
En condiciones normales de impresión sin bordes, los tamaños de papel que coinciden con el ancho del rollo de papel se combinan para imprimir sin bordes en los cuatro lados.
Si utiliza la función de impresión sin bordes en tres lados, puede combinar tamaños de papel que no coincidan con el ancho del rollo de papel e imprimir sin bordes en tres lados. Sin embargo, si imprime sin bordes en tres lados, tendrá que cortar el lado derecho del papel tras la impresión.
Impresión sin bordes en tres lados para coincidir con el tamaño del papel
A continuación se describe el procedimiento para imprimir sin bordes en tres lados ampliando o reduciendo los documentos para ajustarlos al tamaño del papel.
Seleccione el tamaño del papel para que la impresión sin bordes ocupe toda la superficie
Seleccione "XXX Sin bordes" en Tamaño de papel (Paper Size) en el cuadro de diálogo de impresión.
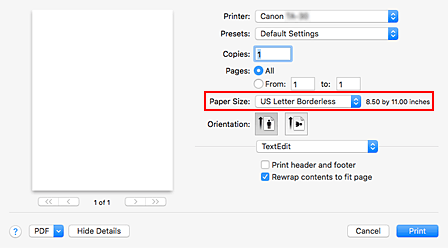
En el menú emergente, seleccione Gestión del papel (Paper Handling)
Marque la casilla de verificación que aparece junto a Ajustar al tamaño del papel(Scale to fit paper size).
Seleccione el tamaño del papel.
Seleccione Sin bordes (Borderless) en Tamaño papel destino (Destination Paper Size).
En el menú emergente, seleccione Procesamiento de página (Page Processing)
Seleccione la anchura del rollo de papel
Para el ancho del rollo de papel, introduzca el mismo valor establecido en la impresora en Anch. rollo de papel (Roll Paper Width).
Marque la casilla de verificación junto a Sin bordes en tres lados (Three-sided Borderless).
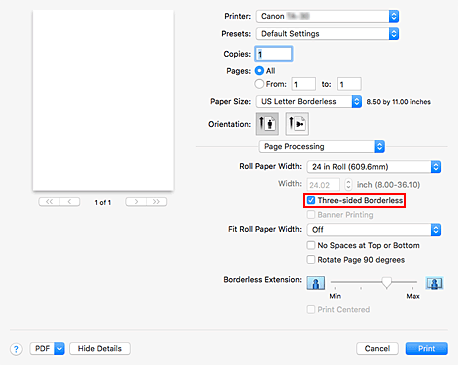
Complete el proceso de configuración
Haga clic en Imprimir (Print).
Si realiza ahora la impresión, el documento se imprimirá sin márgenes en tres lados para ajustarse al tamaño del papel.Corte del lado derecho del papel
Después de la impresión, corte el margen del lado derecho del papel con unas tijeras. Corte ligeramente por dentro del margen, ya que el documento se amplía para sobresalir un poco del tamaño especificado.
Para ajustar el documento al tamaño estándar, se recomienda que realice medidas y corte en las posiciones correctas.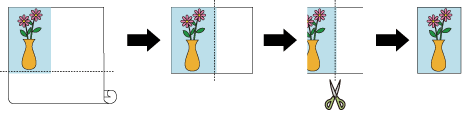
Impresión a tamaño completo sin márgenes en tres lados
A continuación se describe el procedimiento de impresión a tamaño completo sin bordes sin ampliar ni reducir el tamaño.
Seleccione el tamaño del papel para que la impresión sin bordes ocupe toda la superficie
Seleccione "XXX Sin bordes" en Tamaño de papel (Paper Size) en el cuadro de diálogo de impresión.
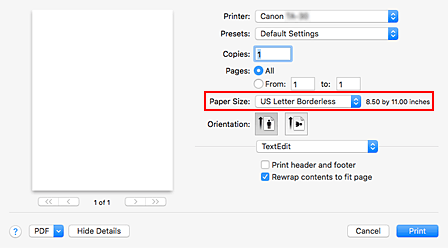
En el menú emergente, seleccione Procesamiento de página (Page Processing)
Seleccione la anchura del rollo de papel
Para el ancho del rollo de papel, introduzca el mismo valor establecido en la impresora en Anch. rollo de papel (Roll Paper Width).
Marque la casilla de verificación junto a Sin bordes en tres lados (Three-sided Borderless).
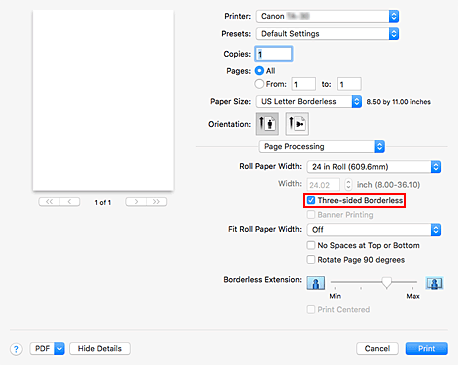
Seleccione un método de impresión en el rollo de papel
Para Aj. anch. rol. papel (Fit Roll Paper Width), seleccione Apagado (Off).
Complete el proceso de configuración
Haga clic en Imprimir (Print).
Si realiza ahora la impresión, el documento se imprimirá sin márgenes en tres lados, respetando el tamaño original.Corte del lado derecho del papel
Después de la impresión, corte el margen del lado derecho del papel con unas tijeras.
Para ajustar el documento al tamaño estándar, se recomienda que realice medidas y corte en las posiciones correctas.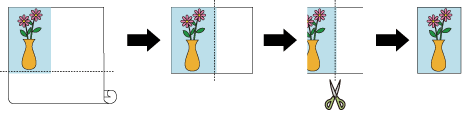
 Importante
Importante
- En el caso de que intente configurar la impresión sin bordes, las opciones Procesamiento de página (Page Processing), Imprimir título (Banner Printing) e Impresión centrada (Print Centered) se mostrarán en color gris y no podrá configurarlas.
- En función del tamaño del papel, la relación largo/ancho del papel podría ser diferente de la de la imagen, imposibilitando que toda la imagen quepa en el papel.
Cuando esto ocurra, corte la imagen con la aplicación de software para adaptarse al tamaño del papel. - Al imprimir sin bordes, la impresión podría detenerse de forma abrupta y cortar el papel provocando la aparición de una ligera irregularidad de color en los bordes del papel. Si necesita obtener la calidad máxima, vaya a Corte automático (Automatic Cutting) y, bajo Config. detallada papel (Paper Detailed Settings), seleccione Ninguno (None). Al hacerlo, el documento se imprimirá sin los márgenes izquierdo y derecho. Una vez que el material impreso haya salido de la impresora y se haya cortado, corte los bordes superior, inferior y derecho con unas tijeras.
- Al imprimir sin bordes en el papel con escasas propiedades de fijación de la tinta, en función de la frecuencia de uso, la unidad de corte podría entrar en contacto con la superficie del papel arañándola y haciendo que el papel quede cortado de forma irregular.
Podría reparar esta situación si elige Config. detallada papel (Paper Detailed Settings) y configura T. secado (entre págs.) (Dry Time (Between Pages)) en un valor superior. - Pueden aparecer márgenes a la izquierda del documento, incluso si se establece la impresión sin bordes.
También podrían aparecer manchas en la parte posterior del papel. - Si aparecen márgenes en el lado izquierdo del documento, ajuste cuánto sobresale del papel durante la impresión sin bordes desde el panel de control de la impresora.
Consulte "Aparecen bordes en la impresión sin bordes" para obtener más información sobre cómo ajustar el papel que sobresale.
 Nota
Nota
- Al utilizar aplicaciones como Microsoft Word que le permiten establecer los márgenes, configure los márgenes en 0 mm.

