Drucken von einem iOS-Gerät (AirPrint)
Verwenden Sie AirPrint, um Fotos, E-Mails, Webseiten und andere Dokumente zu drucken, ohne spezielle Anwendungen herunterladen zu müssen.
 Wichtig
Wichtig
- Es gelten Einschränkungen beim Drucken mit AirPrint. Bitte berücksichtigen Sie dies vorab.

Überprüfen der Umgebungsbedingungen
Überprüfen Sie zuerst die Umgebungsbedingungen.
AirPrint Betriebsbedingungen
iPhone, iPad und iPod touch mit der neuesten Version von iOSSystemanforderungen
Das iOS-Gerät und der Drucker müssen über eine der folgenden Methoden verbunden werden:- Verbindung mit demselben Netzwerk über ein LAN
- Direkte Verbindung ohne Wireless Router (Direkte Verbindung)
Drucken mit AirPrint von einem iOS-Gerät
Einlegen von Papier in den Drucker
Stellen Sie Rollenpapier oder Einzelblätter ein.
Tippen Sie auf das Betriebssymbol, wenn Sie die Anwendung Ihres iOS-Geräts verwenden.
Der folgende Bildschirm wird beim Drucken über Safari in iOS 10 angezeigt. Der Bildschirm variiert, abhängig von den Geräten oder Anwendungen.
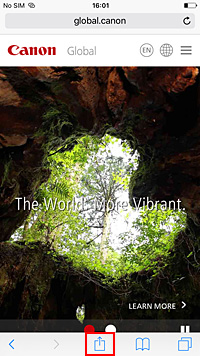
Die Menüoptionen werden angezeigt.
Tippen Sie auf Drucken (Print).
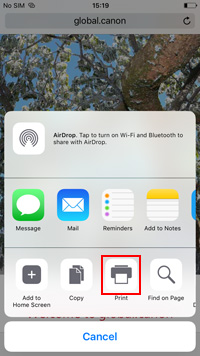
Wählen Sie den Namen Ihres Modells aus Drucker (Printer) in Druckeroptionen (Printer Options) aus.
 Wichtig
Wichtig- Da einige Anwendungen AirPrint nicht unterstützen, werden die Druckeroptionen (Printer Options) möglicherweise nicht angezeigt. Wenn eine Anwendung die Verwendung der Druckeroptionen nicht zulässt, können Sie nicht über diese Anwendung drucken.
Überprüfen der Druckeinstellungen
Legen Sie nach Bedarf die Anzahl der zu druckenden Kopien sowie die Druckoptionen fest.
Tippen Sie auf Drucken (Print).
Der Drucker verwendet die angegebenen Einstellungen zum Drucken.
 Hinweis
Hinweis
- Nach dem Einschalten des Druckers kann es einige Minuten dauern, bis eine Wi-Fi-Verbindung hergestellt ist. Stellen Sie sicher, dass der Drucker mit dem Netzwerk verbunden ist, und führen Sie dann den Druckvorgang aus.
- Sie können AirPrint nicht verwenden, wenn die Bonjour-Einstellungen Ihres Druckers deaktiviert sind. Überprüfen Sie die LAN-Einstellungen Ihres Druckers und aktivieren Sie die Bonjour-Einstellungen.
- Weitere Informationen bei Druckproblemen mit AirPrint finden Sie unter "Drucken mit AirPrint nicht möglich".
Papierformat
Mit AirPrint wird das Papierformat automatisch und abhängig von der auf dem iOS-Gerät verwendeten Anwendung sowie der Region, in der AirPrint verwendet wird, ausgewählt.
 Wichtig
Wichtig
- Die ursprünglichen Einstellungen in Hinblick auf das Papierformat können je nach Gerät und Betriebssystem variieren.
Es wird empfohlen, einen Testdruck auszuführen. - Abhängig von der verwendeten Anwendung unterscheidet sich das verfügbare Papierformat möglicherweise.
Überprüfen des Druckstatus
Sie können den Druckstatus von AirPrint in der Druckzentrale (Print Center) überprüfen.
Klicken Sie zweimal auf die Schaltfläche Home auf dem iOS-Gerät, um zum Multitasking-Modus zu wechseln, streichen Sie dann nach rechts, um Druckzentrale (Print Center) anzuzeigen, und tippen Sie darauf.

Löschen eines Druckauftrags
Klicken Sie zweimal auf die Schaltfläche Home auf dem iOS-Gerät, um zum Multitasking-Modus zu wechseln, streichen Sie dann nach rechts, um Druckzentrale (Print Center) anzuzeigen, und tippen Sie darauf. Tippen Sie in dem Bildschirm, der angezeigt wird, auf den zu löschenden Druckauftrag und anschließend auf Druck abbrechen (Cancel Printing).
Einschränkungen für AirPrint
- Wenn A2+, A3+ oder 13 x 22 als Papierformat (Paper Size) im Druckdialog ausgewählt wurde, passen Teile des Bildes gegebenenfalls nicht auf das Papier.
- Beim Drucken mit „Pap. Schneid.“ (Cut paper) wird der untere Rand des Bildes gegebenenfalls abgeschnitten.
- Legen Sie das Papier beim Bedrucken von Einzelblättern vertikal ein. Wenn das Papier horizontal eingelegt wird, wird das Papier dennoch vertikal bedruckt.

