Dreiseitig-randloser Druck auf Rollenpapier
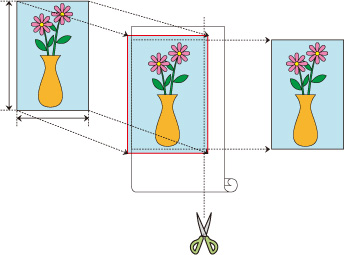
Beim üblichen randlosen Druck werden Papierformate, die der Breite der Papierrolle entsprechen, kombiniert, um an allen vier Seiten randlos zu drucken.
Wenn Sie den dreiseitig-randlosen Druck verwenden, können Sie Papierformate kombinieren, die nicht zur Rollenpapierbreite passen, und drei Seiten randlos drucken. Beim dreiseitig-randlosen Druck müssen Sie jedoch nach dem Druck die rechte Seite abschneiden.
Dreiseitig-randloser Druck zur Anpassung an das Papierformat
Das Verfahren für dreiseitig-randlosen Druck, bei dem Dokumente verkleinert oder vergrößert werden, um der Papiergröße zu entsprechen, wird unten erklärt.
Auswählen des Papierformats für den randlosen Druck über die gesamte Fläche.
Wählen Sie "XXX Randlos" unter Papierformat (Paper Size) im Druckdialogfeld aus.
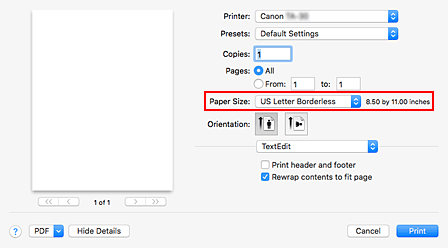
Auswählen von Papierhandhabung (Paper Handling) aus dem Popup-Menü
Setzen Sie ein Häkchen neben An Papierformat anpassen (Scale to fit paper size)
Papierformat auswählen
Wählen Sie Randlos (Borderless) in Papierformat des Ziels (Destination Paper Size).
Auswählen von Seitenverarbeitung (Page Processing) aus dem Popup-Menü
Auswählen der Rollenpapierbreite
Geben Sie für die Papierrollenbreite den Wert an, der auch im Drucker unter Rollenpapierbreite (Roll Paper Width) angegeben ist.
Setzen Sie ein Häkchen neben Dreiseitig randlos (Three-sided Borderless)
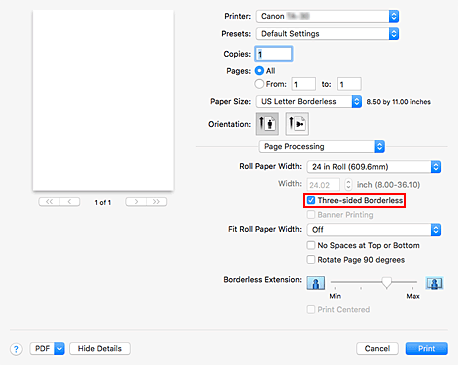
Abschließen des Konfigurationsvorgangs
Klicken Sie auf Drucken (Print).
Wenn Sie den Druckvorgang ausführen, wird das Dokument an drei Seiten ohne Ränder auf das entsprechende Papierformat gedruckt.Die rechte Seite des Papiers abschneiden
Schneiden Sie den Rand an der rechten Seite des Papiers nach dem Druck mit einer Schere ab. Schneiden Sie etwas in den Rand hinein, da das Dokument vergrößert wurde, um die eingestellte Größe etwas zu überschreiten.
Es wird empfohlen, Maß zu nehmen und in der richtigen Position zu schneiden, um das Dokument in Standardgröße zu bekommen.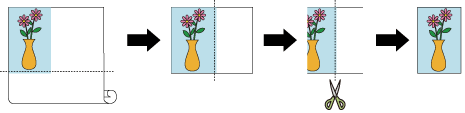
Druck in voller Größe ohne Ränder an drei Seiten
Das Verfahren für dreiseitig-randlosen Druck in derselben Größe wie das Originaldokument, ohne die Größe zu vergrößern oder verkleinern, wird unten erklärt.
Auswählen des Papierformats für den randlosen Druck über die gesamte Fläche.
Wählen Sie "XXX Randlos" unter Papierformat (Paper Size) im Druckdialogfeld aus.
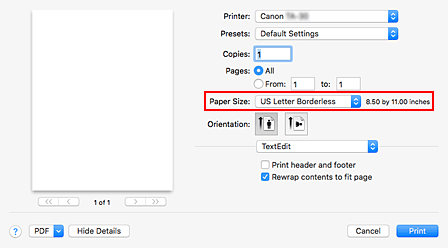
Auswählen von Seitenverarbeitung (Page Processing) aus dem Popup-Menü
Auswählen der Rollenpapierbreite
Geben Sie für die Papierrollenbreite den Wert an, der auch im Drucker unter Rollenpapierbreite (Roll Paper Width) angegeben ist.
Setzen Sie ein Häkchen neben Dreiseitig randlos (Three-sided Borderless)
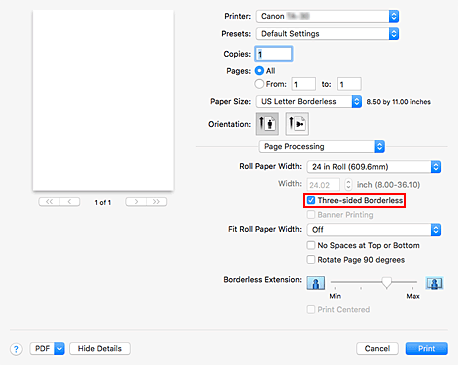
Auswählen einer Methode für den Druck auf Rollenpapier
Wählen Sie unter Anp.an Rollenp.-Br. (Fit Roll Paper Width) die Option Aus (Off).
Abschließen des Konfigurationsvorgangs
Klicken Sie auf Drucken (Print).
Wenn Sie den Druckvorgang ausführen, wird das Dokument auf drei Seiten ohne Ränder gedruckt. Die Größe des Dokuments bleibt dabei unverändert.Die rechte Seite des Papiers abschneiden
Schneiden Sie den Rand an der rechten Seite des Papiers nach dem Druck mit einer Schere ab.
Es wird empfohlen, Maß zu nehmen und in der richtigen Position zu schneiden, um das Dokument in Standardgröße zu bekommen.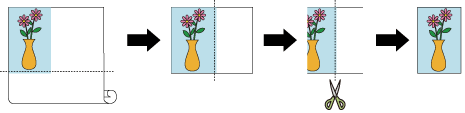
 Wichtig
Wichtig
- Wenn Sie versuchen, den randlosen Druck einzustellen, werden unter Seitenverarbeitung (Page Processing) die Optionen Bannerdruck (Banner Printing) und Zentriert drucken (Print Centered) ausgeblendet und können nicht konfiguriert werden.
- Je nach Papierformat weicht das Längen-/Breitenverhältnis des Papiers von dem des Bildes ab, sodass auf keinen Fall das gesamte Bild auf dem Papier gedruckt werden kann.
Beschneiden Sie in diesem Fall das Bild mit einer Anwendungssoftware entsprechend dem Papierformat. - Beim randlosen Drucken kann es vorkommen, dass der Druckvorgang plötzlich stoppt und das Papier so abgeschnitten wird, dass sich an den Papierrändern kleine Farbunebenheiten ergeben. Wenn Sie besonders hohe Qualität benötigen, gehen Sie auf Autom. Abschneiden (Automatic Cutting) in den Det. Papiereinst. (Paper Detailed Settings) und wählenOhne (None) aus. Dann wird das Dokument ohne linken und rechten Rand gedruckt. Sobald sich das gedruckte Material außerhalb des Druckers befindet und abgeschnitten ist, schneiden Sie den oberen, unteren und rechten Rand mit einer Schere ab.
- Wird auf Papier mit geringer Tintenfestigkeit randlos gedruckt, kann die Schneideeinheit - je nach Verwendungshäufigkeit - in Kontakt mit der Papieroberfläche kommen. Dies kann Kratzer auf dem Papier verursachen und dazu führen, dass das Papier nicht gleichmäßig abgeschnitten wird.
Die Situation lässt sich eventuell durch Auswahl von Det. Papiereinst. (Paper Detailed Settings) und Einstellung eines höheren Werts für Trockn.zeit (zw. Seiten) (Dry Time (Between Pages)) verbessern. - Es werden eventuell links im Dokument Ränder gebildet, auch wenn randloser Druck eingestellt ist.
Zudem kann die Rückseite des Papiers befleckt sein. - Falls links im Dokument Ränder gebildet werden, müssen Sie die Menge an überstehendem Papier während des randlosen Drucks im Bedienfeld des Druckers anpassen.
Weitere Einzelheiten, wie Sie die Menge an überstehendem Papier einstellen, finden Sie im Abschnitt "Beim randlosen Druck erscheinen Ränder".
 Hinweis
Hinweis
- Stellen Sie in Anwendungen wie Microsoft Word, in denen Ränder festgelegt werden können, die Ränder auf 0 mm ein.

