AirPrintで印刷を行う
AirPrintでは、プリンタードライバーのインストールをしなくても、写真、Eメール、ウェブページ、文書などを印刷することができます。
 重要
重要
- AirPrintを使用する印刷には制限事項があります。あらかじめこれらの点に注意してください。プリンターのすべての機能を使用したい場合は、Canon IJプリンタードライバーを使用してください。
お使いの環境を確認する
はじめに、お使いの環境を確認してください。
AirPrintの動作環境
最新バージョンのOSがインストールされているMac使用条件
Macとプリンターが次のいずれかの方法で接続されていること- 同一のネットワーク上でLAN接続されている
- Wi-Fiルーターを介さずに直接接続されている(ダイレクト接続)
- USB接続されている
お使いのMacに本製品をAirPrintプリンターとして追加する
[システム環境設定]の[プリンタとスキャナ]を選ぶ
プリンターリストの[+]をクリックする
[Bonjour]と表示されているお使いの機種名を選ぶ
[ドライバ]から[セキュリティ保護されたAirPrint]([Secure AirPrint])を選ぶ
[追加]をクリックする
お使いのMacに本製品がAirPrintプリンターとして追加されます。
MacからAirPrintで印刷する
-
 参考
参考- [自動電源オン]を有効にしている場合、印刷ジョブを受信するとプリンターの電源は自動的に入ります。
プリンターに用紙をセットする
プリンターで用紙のサイズと用紙の種類を選ぶ
セットした用紙のサイズ、用紙の種類をプリンターの操作パネルで登録します。
登録方法については、「用紙情報を登録する」を参照してください。お使いのアプリケーションソフトから印刷を開始する
プリントダイアログが表示されます。
プリンターを選ぶ
プリントダイアログの[プリンタ]でお使いの機種名を選びます。
![図:プリントダイアログの[プリンタ]](screens/printdlg_lpd_aap.gif)
 参考
参考- [詳細を表示]をクリックすると、設定画面が詳細表示に切り替わります。
印刷設定を確認する
[用紙サイズ]や、ポップアップメニューの[メディアと品質]から[配紙トレイ]、[メディアのタイプ]、そのほかの項目を設定します。
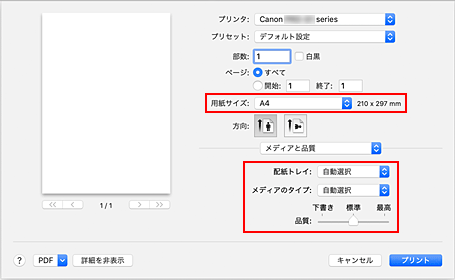
 重要
重要- 手差しトレイから給紙する場合は、[配紙トレイ]から[多目的トレイ]を選んでください。
- プリントダイアログで設定した用紙のサイズと、プリンター本体で設定した用紙のサイズが異なる場合、エラーが発生することがあります。印刷する用紙に合わせて、プリントダイアログとプリンター本体それぞれの正しい項目を選んでください。
 参考
参考- プリントダイアログでは、レイアウトや印刷順序など印刷全般の設定ができます。
印刷設定については、macOSのヘルプを参照してください。 - プリンターの操作パネルで[画質設定]([カラーモード]、[クリアコート])、[フチなし時の画像拡大率]を設定することができます。詳しくは、「AirPrint印刷設定」、または「印刷設定」を参照してください。
[プリント]をクリックする
設定に従って印刷されます。
 参考
参考
- プリンターの電源が入ってから無線LAN接続(Wi-Fi)で通信できるようになるまで、数分かかる可能性があります。プリンターがネットワークに接続されていることを確認してから、印刷を実行してください。
- プリンターのBonjour設定が無効の場合は、AirPrintを使用することができません。プリンターのLAN設定を確認し、Bonjour設定を有効にしてください。
- AirPrintで印刷しているときのトラブルについては、「AirPrintで印刷できない」を参照してください。
- お使いのアプリケーションソフトによっては、設定画面の表示が異なる場合があります。
印刷ジョブを削除する
プリンターの[ストップ]ボタンを押して、印刷ジョブをキャンセルします。
AirPrintの制限事項
- Canon IJプリンタードライバーで対応している用紙サイズの一部に、AirPrintでは非対応のサイズがあります。このサイズを使用する場合は、「カスタム用紙サイズ」を設定してください。

