Stampa da un dispositivo iOS (AirPrint)
Utilizzare AirPrint per stampare fotografie, e-mail, pagine Web e altri documenti senza dover scaricare applicazioni speciali.
 Importante
Importante
- Sono presenti alcune limitazioni per la stampa con AirPrint. Si prega di tenerne presente in anticipo.
Verifica dell'ambiente
Innanzitutto, verificare l'ambiente.
AirPrint Ambiente operativo
iPhone, iPad e iPod touch su cui è eseguita l'ultima versione di iOS / iPadOSRequisito
La periferica iOS e la stampante devono essere connesse utilizzando uno dei seguenti metodi:- Connesse alla stessa rete tramite una LAN
- Connesse direttamente senza un router wireless (Connessione diretta)
Stampa con AirPrint da un dispositivo iOS
Caricare la carta nella stampante
Impostare la carta in rotoli o il foglio singolo.
Toccare l'icona di funzionamento utilizzando l'applicazione del dispositivo iOS
La seguente schermata viene visualizzata quando si stampa da Safari di iOS 12. La schermata varia a seconda dei dispositivi o delle applicazioni.
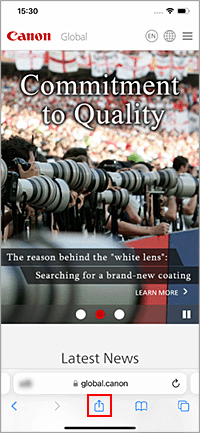
Vengono visualizzate le opzioni di menu.
Toccare Stampa (Print)
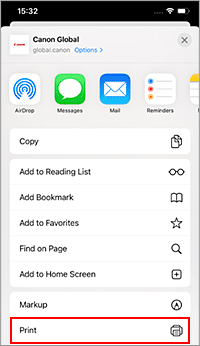
Selezionare il nome del modello da Stampante (Printer) in Opzioni di stampa (Printer Options)
 Importante
Importante- Poiché alcune applicazioni non supportano AirPrint, la finestra Opzioni di stampa (Printer Options) potrebbe non venire visualizzata. Se un'applicazione non consente di utilizzare le opzioni della stampante, non è possibile effettuare la stampa da tale applicazione.
Controllare le impostazioni di stampa
Impostare il numero di copie da stampare e le opzioni di stampa secondo le esigenze.
Toccare Stampa (Print)
La stampante stampa in base alle impostazioni specificate.
 Nota
Nota
- Potrebbero essere necessari alcuni minuti per la connessione Wi-Fi dopo l'accensione della stampante. Stampare dopo aver verificato che la stampante sia connessa alla rete.
- Non è possibile utilizzare AirPrint se le impostazioni Bonjour della stampante sono disabilitate. Controllare le impostazioni LAN della stampante e attivare le impostazioni Bonjour.
- Consultare "Impossibile stampare utilizzando AirPrint" per ottenere informazioni sui problemi di stampa durante l'uso di AirPrint.
Formato carta
Con AirPrint, è possibile stampare selezionando la carta impostata nella stampante.
Impostare la carta nella stampante in anticipo e registrare il tipo e il formato di carta con AirPrint.
Per i dettagli su come registrare la carta, consultare "Impostare la larghezza della carta in rotoli" o "Posizionare il foglio singolo."
Verifica dello stato di stampa
È possibile controllare lo stato di stampa di AirPrint da Centro stampa (Print Center).
Toccare Centro di stampa (Print Center) visualizzato in modalità multitasking sul dispositivo iOS.
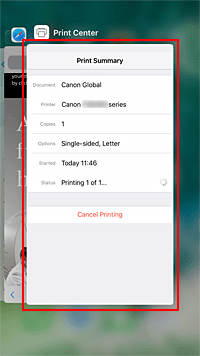
Eliminazione di un processo di stampa
Per eliminare un processo di stampa con AirPrint, utilizzare uno dei due metodi seguenti:
- Dalla stampante: Utilizzare il pulsante Stop per annullare il processo di stampa.
- Dal dispositivo iOS: Toccare Centro di stampa (Print Center) visualizzato in modalità multitasking. Nella schermata visualizzata, toccare il lavoro di stampa da eliminare e poi Annulla stampa (Cancel Printing).
Limitazioni relative alla stampante AirPrint
- Se si seleziona l'opzione A2+, A3+ o 13 x 22 per Formato carta (Paper Size) nella finestra di dialogo della stampa, parte dell'immagine potrebbe non adattarsi alla carta.
- In caso di stampa a foglio singolo, il bordo inferiore dell'immagine potrebbe risultare troncato.
- In caso di stampa a foglio singolo, inserire la carta in verticale. Se la carta viene alimentata in orizzontale, le immagini verranno comunque stampate in verticale.
- Per eseguire la stampa senza bordo, configurare le impostazioni nei formati carta. A seconda del tipo di carta, le stampe potrebbero presentare dei margini sul lato destro e sul lato sinistro.
- Durante la stampa di immagini con dati di grandi dimensioni, il colore potrebbe risultare disomogeneo. In questo caso, selezionare Impostazioni periferica (Printer settings) -> Imp. disco rigido (Hard disk settings) -> Salva prima e stampa (Save first and print) -> ATTIV. (ON) sul pannello dei comandi della stampante.
