Printing by Connecting Multiple Pages
You can eliminate the blank spaces between pages in a document that extends over multiple pages and print the document as one continuous document.
The procedure for printing by connecting multiple pages is as follows:
Select Quality & Media from the pop-up menu of the Print Dialog
Select the paper source
Select Roll Paper (Auto), Roll 1 or Roll 2 that matches your purpose for Paper Source.
 Important
Important- The paper feed method will differ according to the paper or lower level (roll paper 2) settings, or roll unit option settings.
Select Page Processing from the pop-up menu
Setting Banner Printing
Check the Banner Printing check box.
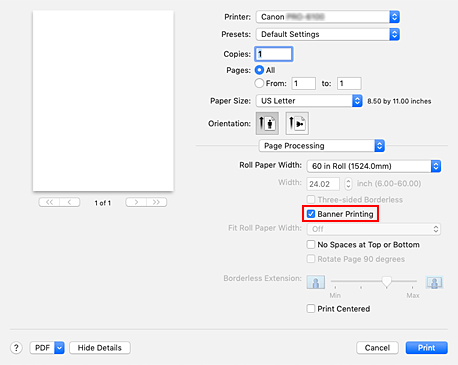
Complete the setup
Click Print.
When you print, the document is printed with the multiple pages connected.
 Important
Important
- When "XXX Borderless" or "XXX Cut Sheet" is selected for Paper Size in the Print dialog, Banner Printing is grayed out and cannot be set.

