使用AirPrint打印
即使未安装打印机驱动程序或未下载应用程序,也可以使用AirPrint打印照片、电子邮件、网页和其他文档。
 重要事项
重要事项
- 使用AirPrint打印时有限制。 请提前知悉。 如果要使用打印机的所有功能,请使用Canon IJ打印机驱动程序。

检查环境
首先,请检查环境。
AirPrint操作环境
运行最新版本OS的Mac要求
Mac和打印机必须通过以下方法之一进行连接:- 通过LAN连接至相同的网络
- 不使用无线路由器直接连接(直接连接)
- 通过USB连接
将打印机作为AirPrint打印机添加至Mac
打开系统偏好设置 -> 打印机与扫描仪(打印与扫描)
单击打印机列表旁边的+
选择以Bonjour 多功能列入的打印机
从使用中选择Secure AirPrint或AirPrint
单击添加
打印机将以AirPrint打印机添加至Mac
从Mac使用AirPrint打印
在打印机中装入纸张
从应用程序软件开始打印
打印对话框打开。
选择打印机
从打印对话框的打印机列表中选择型号。
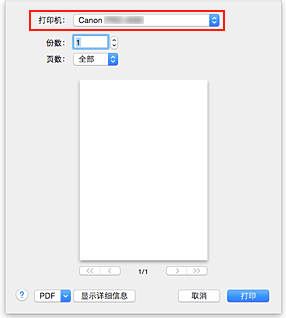
 注释
注释- 单击显示详细信息将设置窗口切换为详细显示状态。
检查打印设置
根据需要设置纸张尺寸或类型以及其他项目。
从打印机设置纸张类型。 注释
注释- 使用打印对话框设置布局和打印顺序等常规打印设置。
有关打印设置的详细资料,请参阅Mac OS帮助。
- 使用打印对话框设置布局和打印顺序等常规打印设置。
单击打印
打印机将根据指定的设置进行打印。
 注释
注释
- 开启打印机后,需要几分钟时间才能连接无线LAN。 确认打印机连接到网络后进行打印。
- 如果打印机的Bonjour设置被禁用,则无法使用AirPrint。 检查打印机的LAN设置,然后启用Bonjour设置。
- 有关使用AirPrint时的打印问题,请参阅“无法使用AirPrint打印”。
- 根据正在使用的应用程序软件,设置屏幕的显示可能有所不同。
删除打印作业
使用打印机的停止按钮取消打印作业。
关于AirPrint的限制
- 如果在打印对话框中将纸张大小选择为A2+、A3+或13 x 22,则图像的一部分可能在纸张中放不下。
- 如果打印单页纸,图像的下边缘可能被裁切。
- 如下宽度的卷纸无法进行无边距打印。
- 762.0毫米(30.00英寸)
- 420.0毫米(16.54英寸)
- 406.4毫米(16.00英寸)
- 329.0毫米(12.95英寸)
- 300.0毫米(11.81英寸)
- 297.0毫米(11.69英寸)
- 257.0毫米(10.12英寸)
- 203.2毫米(8.00英寸)
- 如果打印单页纸,请垂直送入纸张。 如果水平送入纸张,仍将打印垂直图像。
- 打印大容量数据图像时,颜色可能变得不均匀。 在这种情况下,在打印机的操作面板上选择设备设置 -> 硬盘设置 -> 先保存再打印 -> 开。
- 有些支持Canon IJ打印机驱动程序的纸张尺寸不支持AirPrint。 如果使用这些尺寸,请设置用户定义尺寸。
- 无法使用Canon imagePROGRAF Free Layout和Canon imagePROGRAF Preview。

