Cambiar la configuración de revestimiento transparente
Al llevar a cabo el revestimiento transparente, la impresora aplica una tinta de optimizador de croma (CO) a la superficie de impresión y le permite ajustar el brillo.
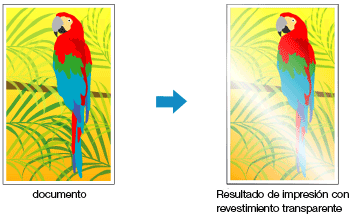
En esta sección se describen procedimientos para cambiar la configuración de revestimiento transparente.
En el Cuadro de diálogo de impresión, abra el menú desplegable y seleccione Config. detallada papel (Paper Detailed Settings)
Establezca el área de revestimiento transparente
Seleccione Auto o Toda (Overall) en Área de revestimiento transparente (Clear Coating Area).
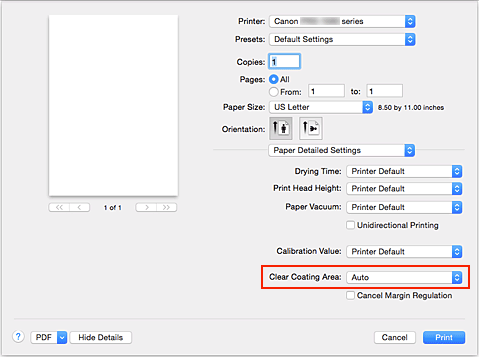
- Auto
-
La impresora establece automáticamente las áreas a las que se aplicará un revestimiento transparente y si debe ejecutarse el revestimiento transparente.
Existe la posibilidad de reducir el consumo de tinta del optimizador de croma (CO) o acelerar la velocidad de impresión. - Toda (Overall)
-
La impresora aplica una revestimiento transparente a toda el área de impresión.
Si el efecto de revestimiento transparente obtenido al seleccionar Auto no es satisfactorio, puede que seleccionando Toda (Overall) mejoren los resultados.
 Importante
Importante- En Calidad y soporte (Quality & Media), mire el Tipo de soporte (Media Type). Si se selecciona otro tipo de soporte distinto de Papel Fotográfico Brillo II A (Photo Paper Plus Glossy II A), Papel Fotográfico Brillo II (Photo Paper Plus Glossy II), Fotográfico Profesional Platinum (Photo Paper Pro Platinum), Fotográfico Pro Brillante (Photo Paper Pro Luster), Papel Fotog. Plus Semi Brillante (Photo Paper Plus Semi-gloss), Papel fotográfico fino (Lightweight Photo Paper), Papel fotográfico grueso (Heavyweight Photo Paper) o Papel fotográfico Baryta (Baryta Photo Paper), no puede seleccionar Toda (Overall).
- Si se selecciona Toda (Overall) y se cambia el tipo de soporte a uno para el que no se puede utilizar la configuración Toda (Overall), el área de revestimiento transparente se cambia a Auto.
Finalice la configuración
Haga clic en Imprimir (Print).
El efecto de revestimiento transparente establecido se añade cuando se lleva a cabo la impresión del documento.

