Impression en pleine taille sans marge
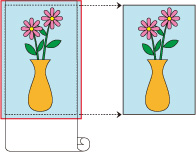
Procédure pour imprimer des images sans bordure au même format que le document original sans les agrandir ni les réduire
Sélectionnez le format papier pour une impression sans bordure en pleine taille
Sélectionnez « XXX sans bordure » sous Format papier (Paper Size) dans la boîte de dialogue Imprimer.
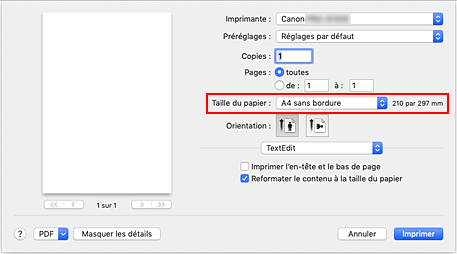
Dans le menu déroulant, sélectionnez Traitement de la page
Sélectionnez la largeur du rouleau
Pour la largeur du rouleau, saisissez la même valeur que celle spécifiée sur l'imprimante sous Largeur du rouleau.
Sélectionnez une méthode d'impression sur le papier rouleau
Pour Aj. largeur rouleau, sélectionnez Désactivé.
 Important
Important- Selon le Format papier (Paper Size) utilisé, lorsque vous définissez le paramètre Aj. largeur rouleau sur Désactivé, il est possible que vous ne puissiez pas imprimer sans bordure.
Terminez le processus de configuration
Cliquez sur Imprimer.
Si vous lancez l'impression maintenant, le document sera imprimé sur toute la surface du papier.
 Important
Important
- Lorsque vous configurez l'impression sans bordure, les paramètres Impression bannière et Impression centrée sont grisés et ne peuvent pas être définis dans la section Traitement de la page.
- En fonction du format papier, le rapport longueur/largeur du papier peut être différent de celui de l'image, et seule une partie de l'image apparaît alors sur le papier.
Dans ce cas, rognez l'image à l'aide du logiciel d'application pour que son format corresponde au format papier. - Lorsque vous effectuez une impression sans bordure, l'impression peut brusquement s'interrompre. Le papier est alors découpé, entraînant une légère irrégularité de couleur sur les bords. Pour bénéficier d'une meilleure qualité, accédez à Découpe automatique sous Param. détaillés papier, puis sélectionnez Aucun. Ainsi, le document sera imprimé sans les marges droite et gauche. Après avoir récupéré le document imprimé et découpé, coupez les bords supérieur et inférieur à l'aide d'une paire de ciseaux.
- Lors d'une impression sans bordure sur du papier présentant un faible taux d'imprégnation de l'encre et en fonction de la fréquence d'utilisation, le dispositif de découpe peut entrer en contact avec la surface du papier, causant des éraflures et une découpe inégale.
Pour tenter de résoudre le problème, sélectionnez Param. détaillés papier et saisissez une valeur plus élevée pour Tps séch (entre pages). - Si le papier suivant est sélectionné pour l'option Largeur du rouleau, des marges peuvent apparaître à gauche et à droite du document même en cas d'impression sans bordure.
Rouleau 1000mm (1000,0mm)
Rouleau 800mm (800,0mm)
Rouleau 30 po (762,0mm)
Rouleau 600mm (600,0mm)
Rouleau 22 po (558,8mm)
Rouleau 20 po (508,0mm)
Rouleau 500mm (500,0mm)
Rouleau 18 po (457,2mm)
Rouleau A2/A3 (420,0mm)
Rouleau 16 po (406,4mm)
Rouleau A3+ (329,0mm)
Rouleau 12 po (304,8mm)
Rouleau 300mm (300,0mm)
Rouleau A3/A4 (297,0mm)
Rouleau B4 (257,0mm)
Rouleau 8 po (203,2mm)
Rouleau 6 po (152,4 mm)
Des taches peuvent également apparaître à l'arrière du papier. - Si des marges apparaissent à gauche et à droite du document, réglez la quantité en trop pendant l'impression sans bordure depuis le panneau de contrôle de l'imprimante.
Reportez-vous à la section "Des bordures s'affichent dans l'impression à bord perdu" pour obtenir plus d'informations sur la façon de définir la quantité en trop.
 Remarque
Remarque
- Lorsque vous utilisez des applications telles que Microsoft Word qui vous permettent de définir des marges, définissez-les sur 0 mm.

