Impresión desde un dispositivo iOS (AirPrint)
Utilice AirPrint para la impresión de fotografías, correos electrónicos, páginas web y otros documentos sin tener que descargar aplicaciones especiales.
 Importante
Importante
- Existen restricciones para imprimir con AirPrint. Téngalo en cuenta de antemano.

Comprobación del entorno
Primero, compruebe el entorno.
Entorno de funcionamiento de AirPrint
iPhone, iPad y iPod touch con la versión de iOS más recienteRequisito
El dispositivo iOS y la impresora deben estar conectados de una de las siguientes formas:- Conectados a la misma red mediante LAN
- Conectados directamente sin un router inalámbrico (conexión directa)
Impresión con AirPrint desde un dispositivo iOS
Cargue papel en la impresora
Configure el rollo de papel o el papel cortado.
Puntee el icono de operación en la aplicación de su dispositivo iOS
La siguiente pantalla aparece cuando se imprime desde Safari en iOS 10. Según las aplicaciones o los dispositivos, la pantalla varía.
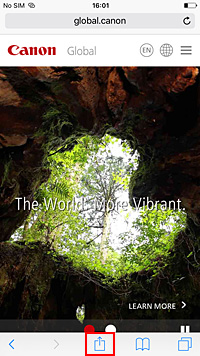
Aparecerá el menú Opciones.
Puntee en Imprimir (Print).
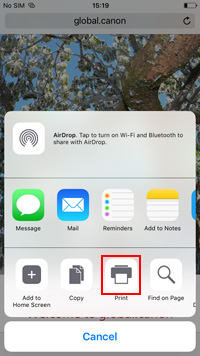
Seleccione el nombre del modelo desde Impresora en las Opciones
 Importante
Importante- Algunas aplicaciones no admiten AirPrint, de modo que es posible que no se muestre Opciones de impresora (Printer Options). Si alguna aplicación no le permite usar las opciones de impresora, no podrá imprimir desde esa aplicación.
Compruebe la configuración de impresión.
Establezca el número de copias que se van a imprimir y las opciones de impresión según sea necesario.
Puntee en Imprimir (Print).
La impresora imprime según la configuración especificada.
 Nota
Nota
- La LAN inalámbrica puede tardar un par de minutos en conectarse después de encender la impresora. Imprima después de comprobar que la impresora está conectada a la red.
- No puede utilizar AirPrint si la configuración Bonjour de la impresora está desactivada. Compruebe la configuración de LAN de la impresora y active la configuración Bonjour.
- Consulte "No puedo imprimir con AirPrint" para obtener información sobre los problemas de impresión con AirPrint.
Tamaño de papel
Con AirPrint, el tamaño de papel se selecciona automáticamente en función de la aplicación que se esté utilizando en el dispositivo iOS y la región en la que se utilice AirPrint.
 Importante
Importante
- En función del dispositivo o sistema operativo, es posible que la configuración inicial del tamaño de papel varíe.
Se recomienda realizar una prueba de impresión. - Según la aplicación que esté utilizando, el tamaño de papel disponible puede ser diferente.
Comprobación del estado de la impresión
Puede comprobar el estado de impresión de AirPrint en el Print Center (Centro de impresión).
Haga clic en el botón Inicio (Home) del dispositivo iOS dos veces para cambiar al modo multitarea, deslice hacia la derecha para mostrar el Centro de impresión (Print Center) y pulse en él.
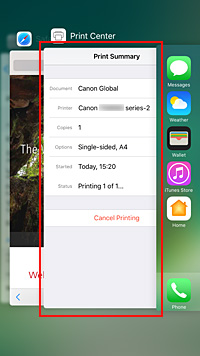
Eliminación de un trabajo de impresión
Haga doble clic en el botón Inicio en el dispositivo iOS para cambiar al modo multitarea, deslice el dedo hacia la derecha para visualizar el menú Impresión (Print Center) y, a continuación, puntéelo. En la pantalla que aparezca, puntee el trabajo de impresión que desea eliminar y, a continuación, toque Cancelar impresión (Cancel Printing).
Restricciones para el uso de AirPrint
- Si las opciones A2+, A3+ o 13 x 22 están seleccionadas en Tamaño de papel (Paper Size) del cuadro de diálogo de impresión, es posible que una parte de la imagen no aparezca en el papel.
- Si está imprimiendo papel cortado, es posible que el borde inferior de la imagen aparezca recortado.
- Las hojas del rollo con el siguiente ancho no pueden imprimirse sin bordes.
- 762,0 mm (30,00 pulgadas)
- 420,0 mm (16,54 pulgadas)
- 406,4 mm (16,00 pulgadas)
- 329,0 mm (12,95 pulgadas)
- 300,0 mm (11,81 pulgadas)
- 297,0 mm (11,69 pulgadas)
- 257,0 mm (10,12 pulgadas)
- 203,2 mm (8,00 pulgadas)
- Si está imprimiendo papel cortado, coloque el papel de forma vertical. Si el papel se coloca en horizontal, seguirá imprimiendo imágenes verticales.
- Al imprimir imágenes con un gran volumen de datos, el color podría mostrarse desigual. En este caso, seleccione Configuración de dispositivo (Device settings) -> Ajustes de disco duro (Hard disk settings) -> Guardar e imprimir (Save first and print) -> Activado (ON) en el panel de control de la impresora.

